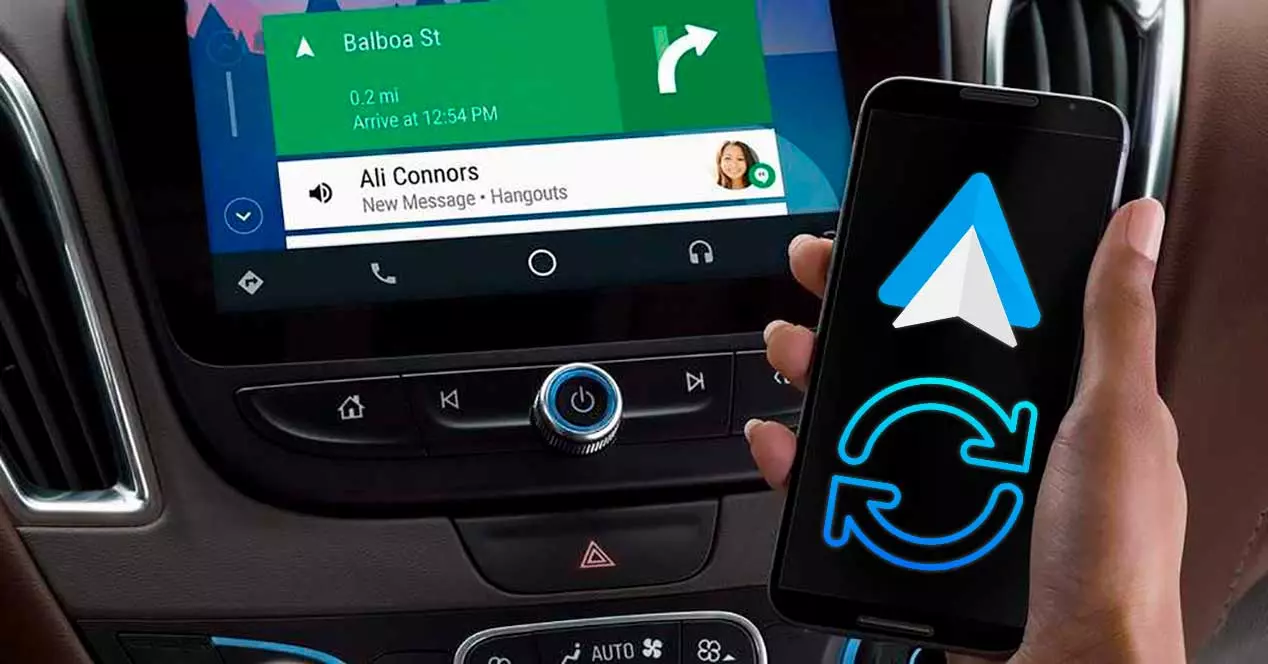¿Le preocupa que Android Auto siga desconectando el mensaje de error? ¿Está buscando algunas de las mejores y más útiles soluciones para ello? Si este tipo de error te irrita, entonces has venido al lugar correcto.
Muchos usuarios informan continuamente que no pueden usar la función Android Auto. Por lo tanto, para ayudarlo a salir de tal situación, he compilado algunas soluciones. En este blog, discutiremos el motivo del error y varias formas de corregir el error Android Auto sigue desconectándose.
Razones por las que Android Auto sigue desconectando el mensaje de error
Antes de pasar por la solución detallada, aquí he discutido algunas posibles razones por las que ocurrió este error.
- Función de optimización de la batería: la función de optimización de la batería puede provocar un error de desconexión automática de Android. Por lo tanto, debe intentar deshabilitar esta función
- Ubicación simulada : en algunos casos, la función de ubicación simulada también es una de las razones por las que Android Auto sigue desconectándose.
- Aplicación desactualizada : si está utilizando una versión desactualizada de la aplicación Android Auto en su dispositivo, esto podría crear un problema de desconexión.
Después de conocer las causas del error, ahora repasemos las soluciones detalladas para corregir los errores.
Cómo arreglar Android Auto sigue desconectando el error
Los usuarios que experimentan este tipo de error tienen prisa por deshacerse de él. Entonces, repasemos todos los métodos posibles para solucionar el error con facilidad.
Solución 1: reinicie su dispositivo
La primera solución que puede ayudarlo a reparar Android Auto sigue desconectándose es reiniciar su dispositivo. Pruebe este método simple y verifique si el problema no se resolvió, luego pase a la siguiente solución.
Para reiniciar su dispositivo Android:
- Mantenga presionado el botón de Encendido y haga clic en la opción Apagar que aparece en la pantalla del dispositivo.
- Ahora su dispositivo está completamente apagado. Nuevamente, mantenga presionado el botón de Encendido hasta que aparezca el logotipo en la pantalla para reiniciar su dispositivo.

Solución 2: Borrar caché y datos de la aplicación Android Auto
Todas las aplicaciones que usamos en nuestros teléfonos recopilan muchos cachés y datos. Y cuando estos archivos de caché se corrompen, puede impedir que su aplicación funcione sin problemas. Para solucionar esto, debe borrar los cachés de su dispositivo.
Siga los pasos a continuación:
- Primero, abra Configuración en su teléfono
- Luego, haga clic en la opción Aplicaciones/Aplicaciones
- Ahora, busque la aplicación Android Auto de la lista
- Después de eso, haga clic en Almacenamiento
- A continuación, haga clic en la opción Borrar caché y Borrar datos

Ahora, salga del menú de configuración y abra la aplicación Auto para verificar si el problema se resolvió o no. Si no, pase a la siguiente solución.
Solución 3: actualice su aplicación Android Auto
A veces, el problema de que Android no funciona automáticamente ocurre cuando no ha actualizado la aplicación durante mucho tiempo. Por lo tanto, actualizar la aplicación Auto a la última versión puede corregir este error.
Siga los pasos a continuación para actualizar la aplicación Auto:
- Primero, abre Google Tienda de juegos
- Busque la aplicación Android Auto en la barra de búsqueda y tóquela.
- Verá el botón Actualizar, si hay actualizaciones disponibles, haga clic en la opción Actualizar y espere hasta que se complete el proceso.
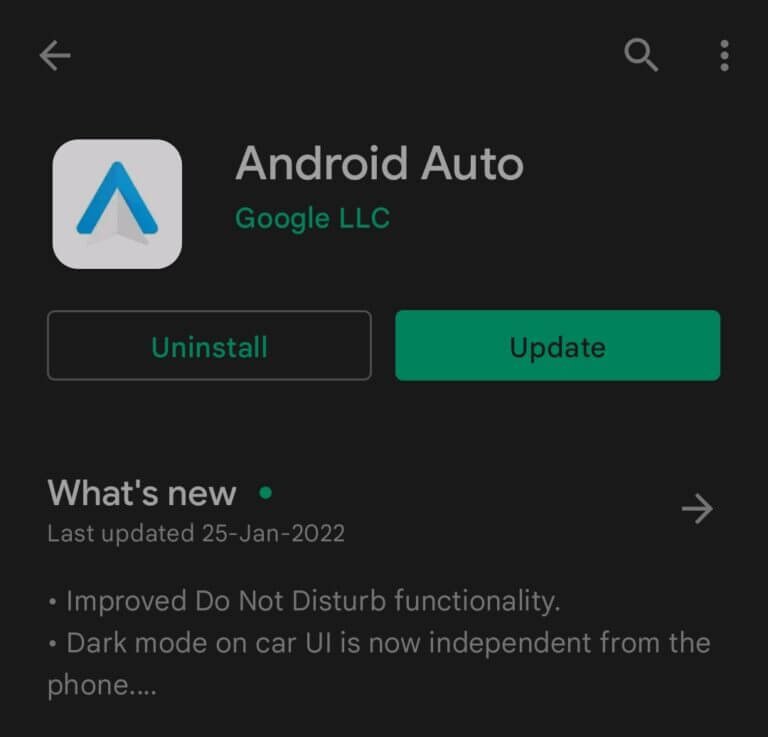
Solución 4: compruebe la compatibilidad del dispositivo
Si el problema continúa, debe verificar la compatibilidad de su teléfono. Recuerde, su dispositivo debe admitir la función Android Auto para funcionar de manera eficiente. Tanto su teléfono como su automóvil deben ser compatibles con la función Android Auto.
Para comprobar si Android Auto es compatible con tu vehículo, debes consultar la lista completa de Coches compatibles con Android Auto.
Solución 5: desactive la opción de rotación automática de su dispositivo
Un cambio repentino en la opción de rotación automática también puede provocar que Android auto siga desconectando el error. En tales casos, desactivar la función de rotación automática puede resolver su problema.
Aquí está cómo hacer esto:
- Primero, inicie Configuración rápida y haga clic en la opción Rotación automática para desactivarla.
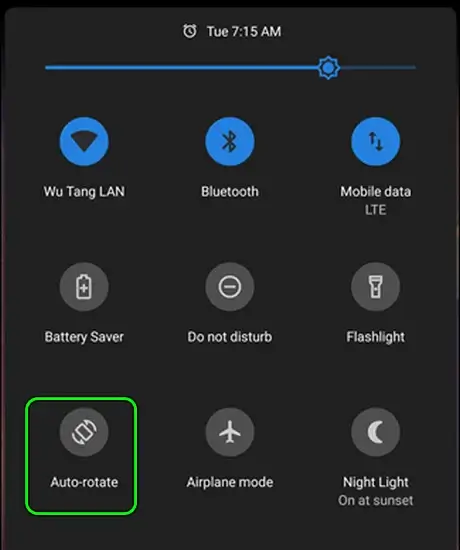
- O deslice hacia abajo la pantalla del dispositivo y haga clic en Girar automáticamente para desactivarlo.
Ahora, reinicie Android Auto y vea si funciona bien o no.
Solución 6: desinstalar/reinstalar la aplicación Android Auto
Si el método de rotación automática no funcionó, puede intentar reinstalar la aplicación. La desinstalación eliminará todas las fallas de su aplicación que impiden que la aplicación Android Auto funcione sin problemas.
- Para desinstalar la aplicación, mantenga presionada la aplicación Android Auto en la pantalla de inicio de su dispositivo y toque Desinstalar
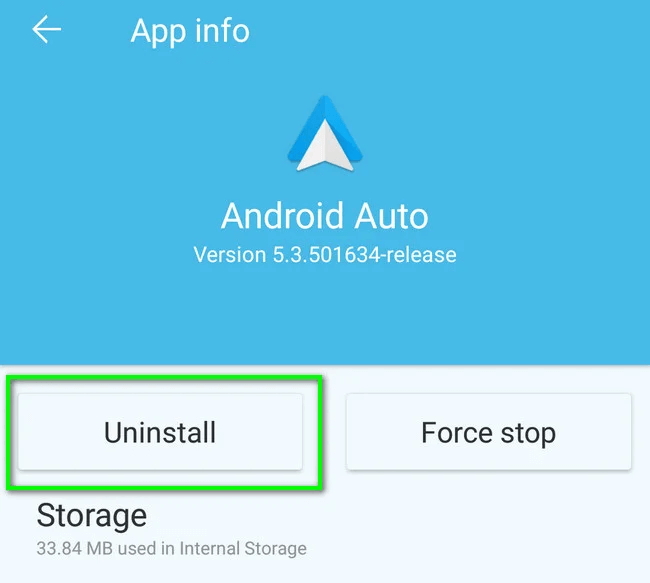
- Después de desinstalar, abre Google Play Store > busque Android Auto en la barra de búsqueda > haga clic en la aplicación > seleccione el botón Instalar para reinstalar la aplicación Android Auto en su dispositivo.
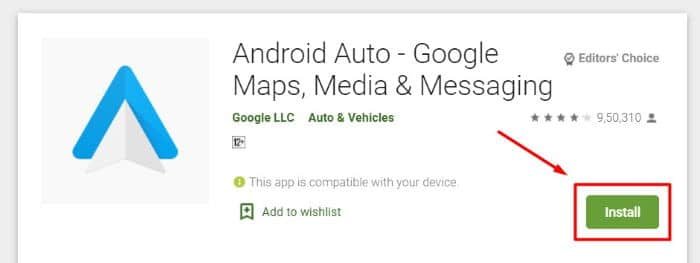
Después de realizar estos pasos, abra la aplicación y verifique si todo funciona bien.
Solución 7: actualice el sistema operativo Android
Todos los problemas que ocurren en nuestros dispositivos Android se pueden resolver actualizando el software del sistema. Para actualizar su dispositivo:
- Primero, abra Configuración en su teléfono
- Ahora, elija Acerca del teléfono
- Luego, vaya a Actualización del sistema
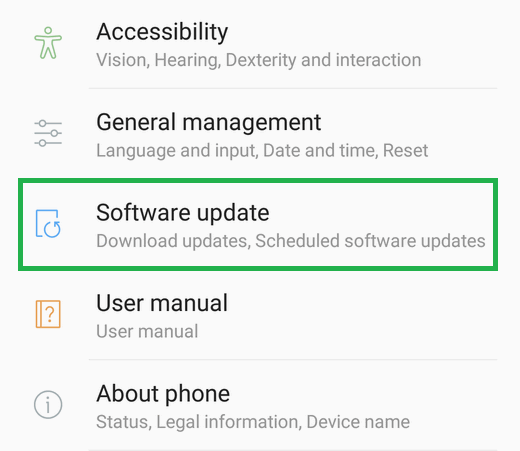
- A continuación, haga clic en Buscar actualizaciones. Si hay alguna actualización disponible, el botón Descargar aparecerá en la pantalla. Haga clic en eso para instalar la última actualización.
Solución 8: reparar el sistema de infoentretenimiento del automóvil
Si la actualización del sistema operativo no resolvió su problema, reiniciar el sistema de información y entretenimiento del automóvil puede ayudarlo a corregir el error.
Siga algunos pasos simples a continuación para hacerlo manualmente, ya que varía de un vehículo a otro:
- Abra Configuración del automóvil desde el sistema de infoentretenimiento y seleccione desde él
- Ahora, seleccione Conexiones de teléfonos inteligentes
- Luego, reconstruya la conexión a través de la aplicación Android Auto en su dispositivo.
Solución 9: actualizar los servicios de Google Play
También debe actualizar Google Play Services porque hace que su aplicación funcione sin problemas. La mayoría de las veces, Google Play Services sigue deteniéndose cuando no se actualiza.
Para actualizar Google Play Service, siga los pasos a continuación uno por uno:
- Primero, inicie Configuración
- Mover a Aplicaciones y notificaciones
- Haga clic para ver todas las aplicaciones
- Luego, toque Servicios de Google Play
- Ir a los detalles
- Por último, haga clic en la opción Actualizar
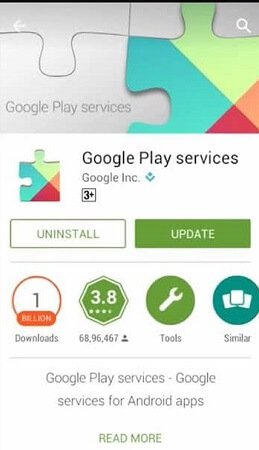
Solución 10: permitir la depuración de USB
Permitir la depuración de USB puede ayudarlo a solucionar el problema de desconexión de Android Auto. Esto debe hacerse mientras usa la unidad principal del automóvil a través de un cable USB.
Siga los pasos mencionados a continuación:
- Abra Configuración en su dispositivo
- Ahora, ve a la sección Acerca del teléfono
- Luego, elija Todas las especificaciones y haga clic en la versión MIUI varias veces hasta que aparezca el mensaje Ahora es un desarrollador en la pantalla del dispositivo para permitir el modo Desarrollador en su teléfono.
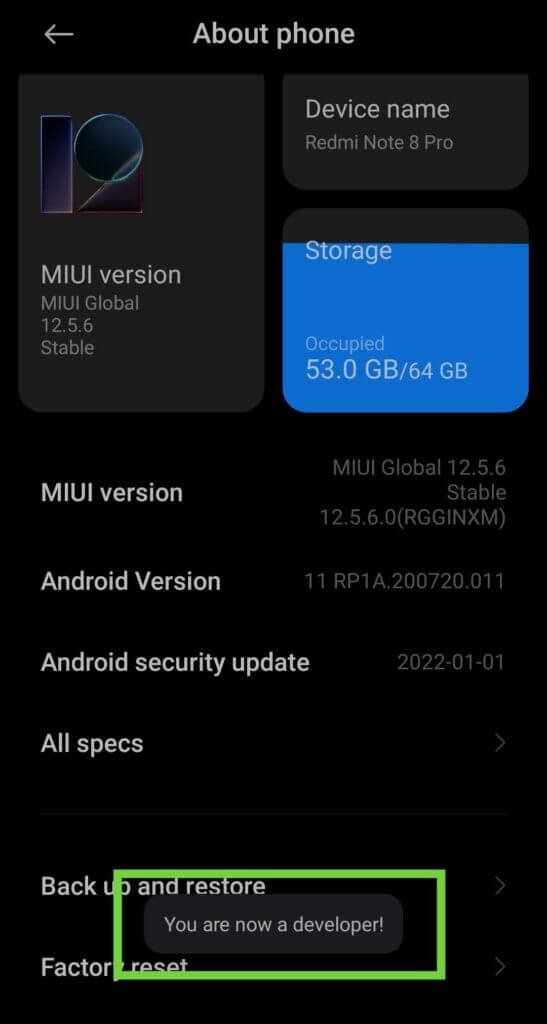
- A partir de entonces, vaya a Configuración nuevamente
- Luego, seleccione Configuración adicional, aquí elija Opciones de desarrollador ubicadas al final de la lista
- Por último, haga clic en Depuración de USB para permitir el modo de depuración cuando el USB está vinculado a su teléfono inteligente.
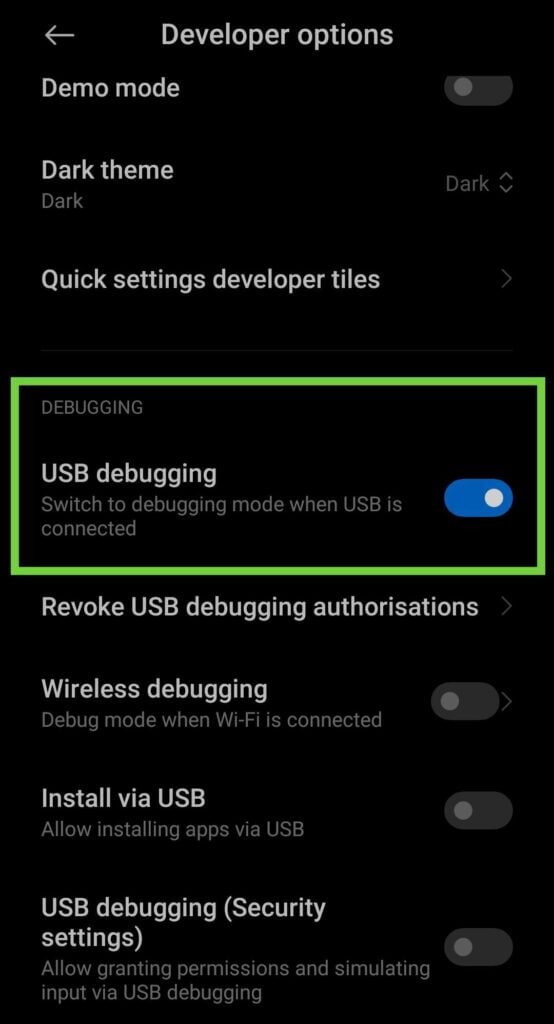
Eso es todo, ahora verifique si Android Auto sigue congelando el problema está resuelto o no.
Solución 11: desactivar la optimización de batería de la aplicación Android Auto
La función de optimización de la batería también es uno de los culpables de que Android Auto siga desconectándose mientras agota la batería del teléfono. Por lo tanto, debe deshabilitar la función de optimización de la batería.
Siga los pasos para deshabilitar la optimización de la batería:
- Abra Configuración y vaya a Batería
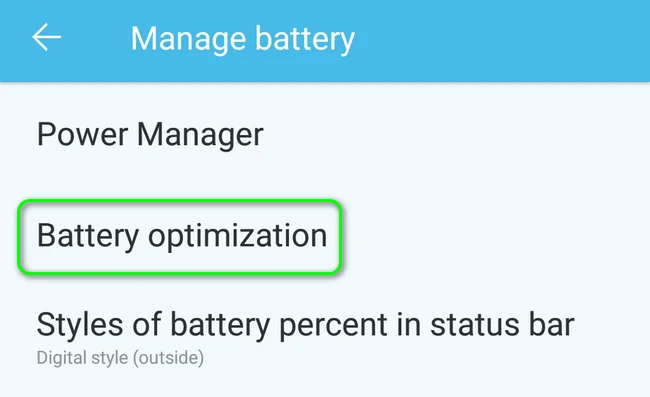
- Luego, elija Optimización de la batería y establezca No optimizar Android Auto.
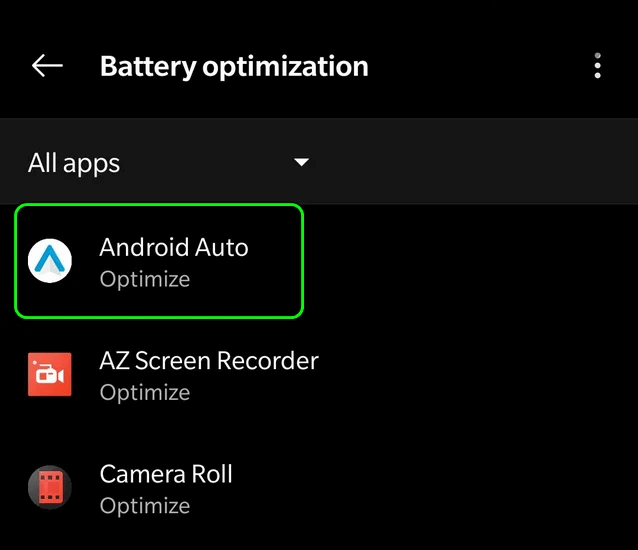
- Después de eso, abra Android Auto para ver si se resuelve la desconexión.
- Si el problema no se resuelve, deshabilite la Optimización de la batería para Google Play Services para resolver el problema.
Solución 12: permitir permanecer despierto en las opciones de desarrollador
Este es otro método útil para reparar Android Auto inalámbrico que sigue desconectándose.
Aquí están los pasos:
- Abra Configuración en su dispositivo
- Luego ve a Opciones de desarrollador
- Después de eso, habilite la opción Stay Awake y vea si Android Auto funciona sin problemas.
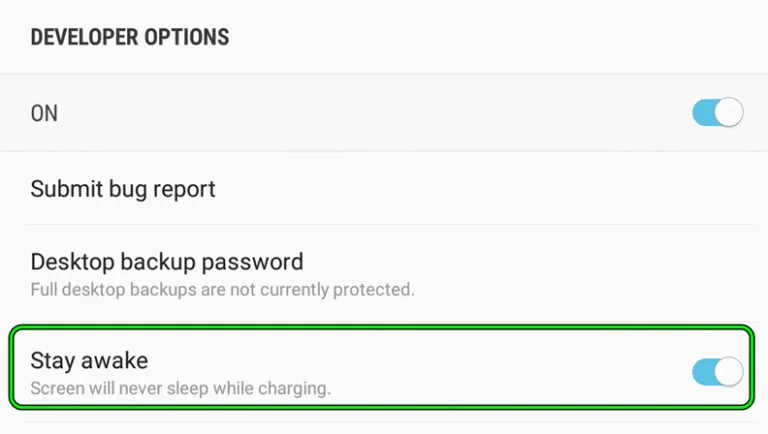
Solución 13: Actualice el software de la unidad principal del automóvil
Cuando está utilizando un software obsoleto que también puede provocar que Android Auto siga deteniéndose. Por lo tanto, debe actualizar el software del cabezal de la unidad del automóvil siguiendo los pasos a continuación:
- Primero, descargue la versión actualizada del firmware del sitio web oficial de su automóvil, luego copie los archivos descargados en una unidad USB vacía.
- A continuación, conecte la unidad USB a la unidad principal del automóvil y encienda la unidad principal.
- Después de eso, aparecerá un mensaje rápido en la pantalla de la unidad principal solicitando aprobar el proceso de actualización. Ahora elija la opción Iniciar para iniciar el proceso. Espere a que se complete el proceso y luego reinicie la unidad principal.
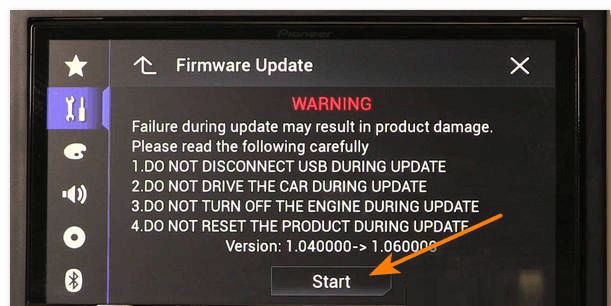
Eso es todo, ahora solo verifique si el problema se solucionó o no.
Solución 14: habilite el permiso de superposición de aplicaciones
En nuestro dispositivo, algunas aplicaciones quieren permiso de superposición para funcionar sin problemas. Si no le dimos permiso, las aplicaciones funcionarán de manera anormal.
Por lo tanto, permita el permiso de superposición siguiendo los pasos a continuación:
- Abra Configuración primero en su teléfono
- Busque Mostrar sobre otras aplicaciones en el cuadro de búsqueda, encuentre la opción Android Auto > selecciónelo y habilite Permitir visualización sobre otras aplicaciones
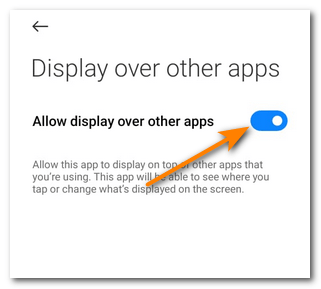
Ahora, verifique si Android Auto sigue desconectando el error resuelto o no.
Solución 15: compruebe la conectividad Bluetooth
La falla también puede ocurrir debido a un error en la conexión Bluetooth entre su teléfono inteligente y la unidad principal del automóvil.
Esto se puede arreglar a través de los siguientes pasos:
- Abra Configuración> haga clic en la opción Bluetooth
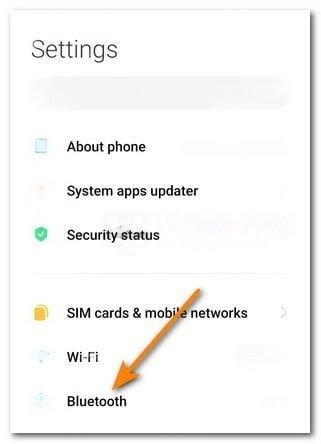
- Después de eso, el dispositivo emparejado se mostrará en la pantalla de su teléfono. Ahora, elija el dispositivo emparejado que usa para conectar la unidad principal del automóvil y haga clic en Desvincular.
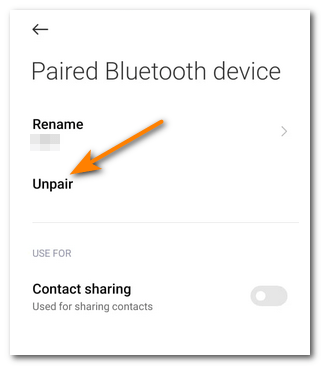
- A continuación, haga clic en Dispositivos disponibles > elija el dispositivo Bluetooth de la unidad principal del automóvil y luego seleccione Emparejar. (Durante este proceso, asegúrese de que el Bluetooth de su dispositivo esté activado).
Solución 16: detener el cambio de Wi-Fi del dispositivo
También debe verificar si su teléfono está configurado para el cambio de Wi-Fi, ya que esto también puede mostrarle el error de Android Auto porque no puede obtener datos. Por lo tanto, para deshacerse del problema, debe deshabilitar esta función.
Para restringir el cambio de Wi-Fi, siga los pasos:
- Primero, inicie Configuración en su teléfono
- A continuación, elija Wi-Fi
- Luego, elija Preferencias de Wi-Fi y apague Seleccione inteligentemente el mejor Wi-Fi
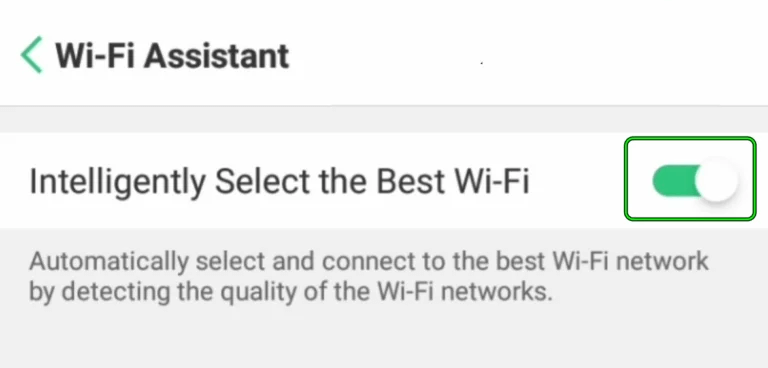
- Ahora, vea si el problema de desconexión de Android Auto está solucionado
- Si el problema no se resolvió, desactive Cambiar a datos móviles cuando la conexión a Internet Wi-Fi es lento en la opción de preferencias de Wi-Fi. Después de esto, compruebe si resuelve el problema de desconexión de Android Auto.
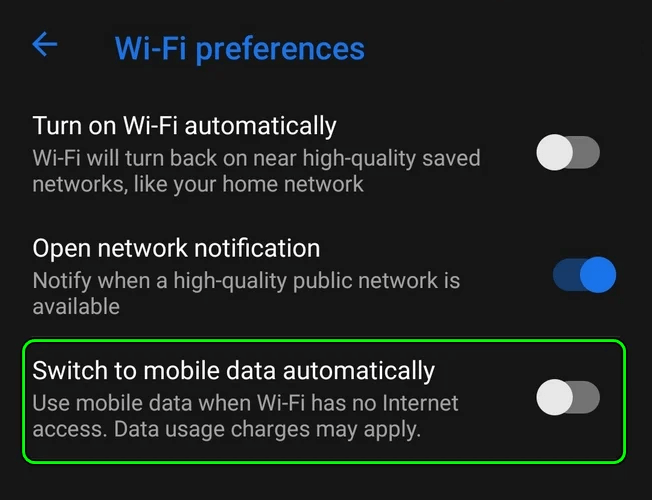
Solución 17: sincronización de fecha y hora de la unidad móvil y principal
Cuando no ha sincronizado la unidad principal del automóvil y la fecha o la hora del dispositivo, esta también podría ser la razón del error al que se enfrenta. Entonces, para cambiar la fecha o la hora en su dispositivo y en la unidad principal del automóvil, siga estos sencillos pasos:
- Primero, ve a la opción Configuración
- Seleccionar fecha y hora
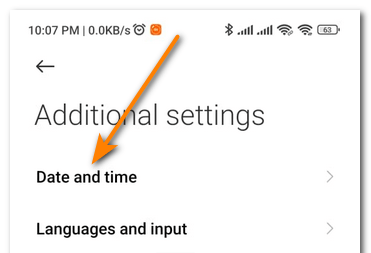
- Luego, deshabilite las opciones Establecer zona horaria automáticamente y Establecer hora automáticamente haciendo clic en ambas por separado.
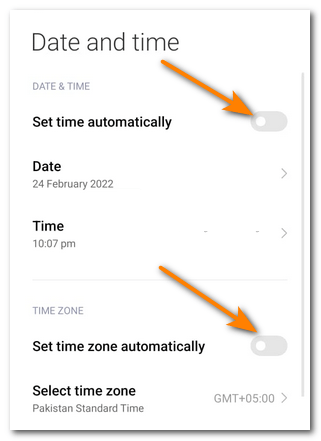
- A partir de entonces, restablezca la hora y la fecha en su teléfono
- Después de eso, abra el menú Configuración de la unidad principal del automóvil, seleccione Fecha y hora y restablezca la hora o la fecha exactas en su teléfono.
Eso es todo, ahora verifique si Android Auto funciona correctamente sin mostrar ningún error.
Solución 18: establezca la configuración USB predeterminada en las opciones de red
Esta configuración también puede ayudarlo a deshacerse del problema que está encontrando.
- Inicie las Opciones de desarrollador de su dispositivo
- Luego, desplácese hacia abajo hasta Opciones de red
- Ahora, elija Configuración USB predeterminada y permita la transferencia de archivos
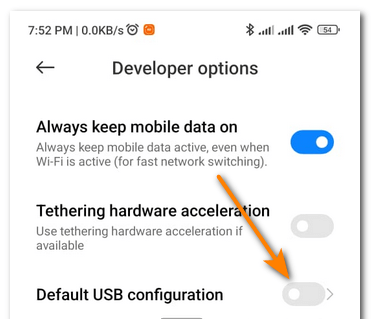
- A partir de entonces, abra Android Auto y vea si funciona bien.
Solución 19: apague la proyección inalámbrica
Para restringir la proyección inalámbrica:
- Abra Android Auto y luego muévase a Configuración.
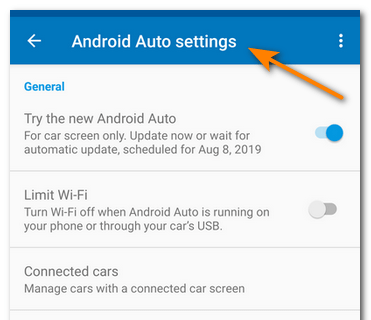
- Ahora, desplácese y seleccione Proyección inalámbrica y luego haga clic en eso para Deshabilitar
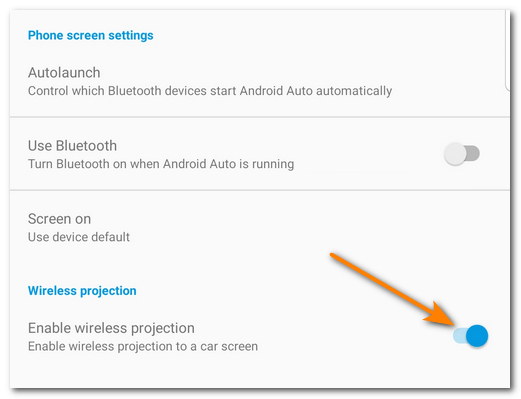
- Por último, abra la aplicación Android Auto para ver si se solucionó el problema.
Solución 20: cambiar el cable USB
Muchos usuarios usan la función Android Auto en su automóvil solo para entretenerse conectándose a través de un cable USB. Sin embargo, si se desconecta después de unos minutos de uso, es posible que haya algún problema con el cable USB y deba cambiar el cable USB.
No olvide cambiar el cable USB y probar uno nuevo. Con suerte, esto podría resolver el problema.
Solución 21: comuníquese con el equipo de soporte automático
Si nada funciona, la última opción que tiene es ponerse en contacto con el equipo de soporte sobre lo que está sucediendo. Ellos le guiarán sobre el problema y también le sugerirán qué hacer. No importa si está recibiendo el error debido a algún problema técnico, intentarán resolverlo.
Solución 22: La forma definitiva de reparar Android Auto sigue desconectándose sin pérdida de datos
Si está lidiando con varios tipos de errores o problemas de Android, incluido Android Auto que sigue desconectándose, entonces debe usar Reparación Android. Esta es una herramienta de reparación profesional que funciona de manera efectiva para solucionar cualquier tipo de error de Android con un solo clic. Los expertos lo sugieren ya que esta herramienta tiene la tasa más alta de reparación del problema con facilidad.
Puede resolver cualquier problema como líneas verticales en Android, líneas horizontales en Android, Snapchat no funciona, Android auto no funciona, Android con triángulo rojo, etc. Esto es fácil de usar y no requiere ninguna habilidad técnica.
Conclusión
La función Android Auto es muy útil y muchos usuarios la usan hoy en día. Pero también puede arrojar algunos errores como que Android Auto se sigue desconectando. En este blog, he discutido varias formas de solucionar el error y espero que seguirlas lo ayude a deshacerse del problema. Para soluciones avanzadas, los usuarios pueden optar por la herramienta de reparación Android.
Además, si tiene alguna sugerencia o consulta, por favor déjela en la sección de comentarios a continuación.
Sophia Louis is a professional blogger and SEO expert. Loves to write blogs & articles related to Android & iOS Phones. She is the founder of es.android-ios-data-recovery.com and always looks forward to solve issues related to Android & iOS devices