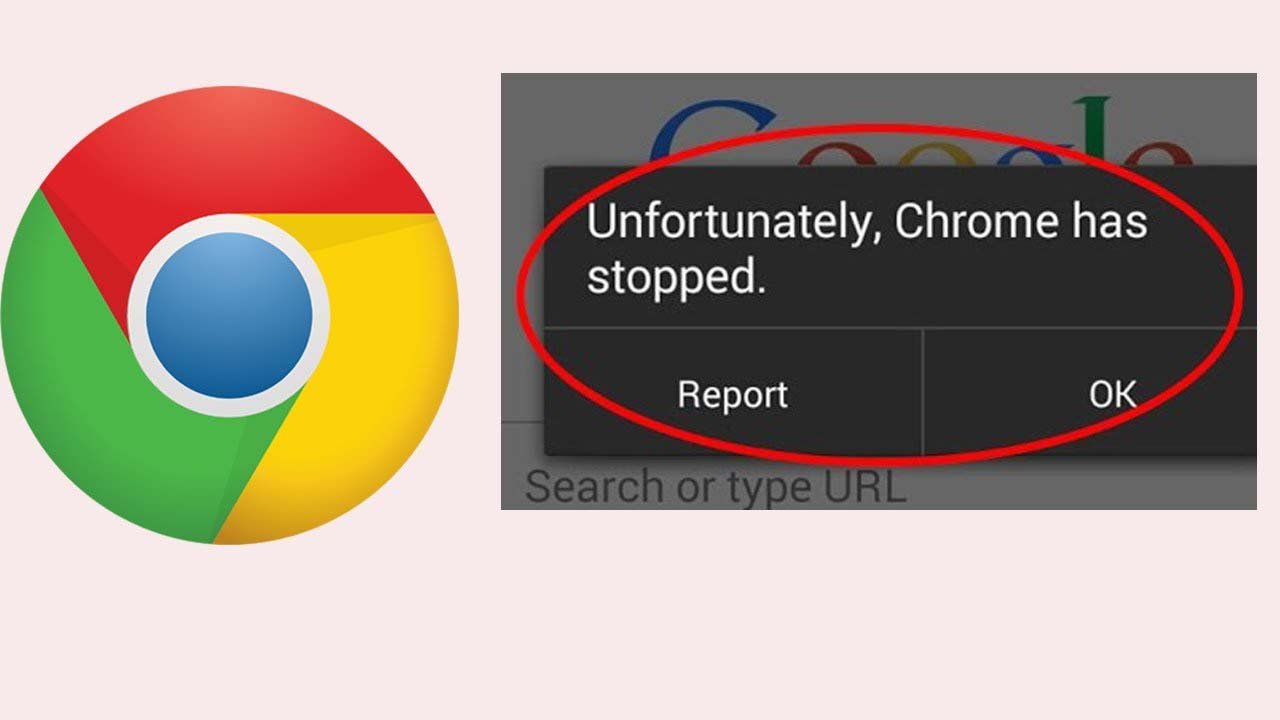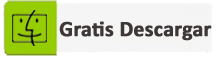Todos usamos algún navegador para acceder a un sitio web en particular o hacer algunas búsquedas y el navegador más utilizado es Chrome. Se usa en computadoras de escritorio, pero también se usa principalmente en dispositivos Android .
De hecho, este navegador viene preinstalado en todos los dispositivos Android hoy en día. Es conveniente de usar en comparación con otros navegadores y también es uno de los más populares.
Sin embargo, varios usuarios han informado que se han encontrado con un error al usar Chrome y el mensaje era ” Desafortunadamente, Chrome se ha detenido “.
Esto es muy molesto, aunque da la opción de informar sobre el problema y, de hecho, varios usuarios lo han hecho para solucionar el problema pero no pudieron hacerlo. Cuando han hecho clic en la opción ” Aceptar “, la aplicación se cierra de forma forzada y su navegador favorito no puede utilizarla.
Cada vez ocurre lo mismo continuamente y ¿cómo deshacerse de él es un gran desafío? Pero no tiene que preocuparse porque aquí, en este blog, he reunido algunas formas posibles de corregir “Desafortunadamente, Chrome se ha detenido” en Android .
¿Cuál es la razón del error?
En general, numerosos usuarios se enfrentan a tales errores y cuando se buscan las razones, se encontró que los archivos y datos dañados de la aplicación principal son la causa principal. Pero no solo esto, en algún otro factor, el problema se debió a configuraciones no válidas , ataques de virus , actualizaciones defectuosas o incluso debido a errores del sistema .
Además, la estructura del software es el principal culpable y el mismo problema también se encuentra en varias aplicaciones.
Soluciones para resolver “Desafortunadamente, Chrome se detuvo” en Android
Ahora aquí te explicaré algunas soluciones simples para deshacerte del error. Simplemente revíselos y compruebe qué método funciona para usted.
Así que comencemos …
Método 1: reinicia tu teléfono
El primer método que debe intentar para solucionar el problema es reiniciar su teléfono de forma simple. Varios problemas se resuelven con este método, así que siga los pasos a continuación:
- Primero, haga clic en el botón de Encendido durante unos segundos, después de lo cual aparecerá un cuadro de diálogo en la pantalla con algunas opciones
- Ahora haga clic en la opción ” Reiniciar ” y acéptelo cuando aparezca
- Después de esto, su dispositivo realizará un proceso de reinicio.
- Cuando su teléfono se reinicie, ahora verifique si Chrome funciona bien o no. Si el mismo problema continúa, pase al siguiente método
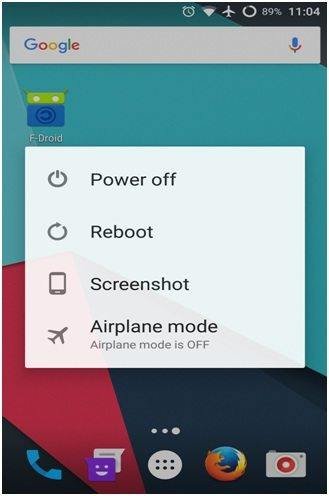
Método 2: Borrar datos y caché
Muchas veces, el problema también ocurre cuando se recopilan muchos archivos basura en el dispositivo. En ese momento, debe borrar el caché y los datos de la aplicación.
- Primero, vaya a Configuración de Android y luego elija Chrome en Dispositivo> Aplicaciones y haga clic en él
- Ahora busca ” Chrome “
- Aquí verá las opciones ” Borrar datos ” y ” Borrar caché “.
- Simplemente haga clic en ellos uno por uno y verifique si el problema está resuelto o no
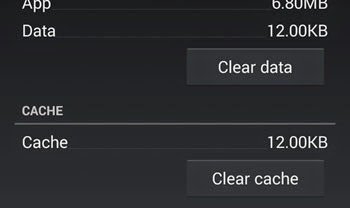
Método 3: abre Chrome en modo seguro
Abrir Chrome en modo seguro le permite saber si el navegador recibe el error continuamente debido a aplicaciones de terceros o si él mismo tiene algún problema. Entonces, una vez, debe abrir Chrome en Modo seguro y verificar si el problema se resuelve.
Siga los pasos a continuación:
- Tiene que pulsar la potencia botón para apagar su teléfono y luego a entrar en modo seguro
- Después de eso, presione el botón de Encendido y manténgalo presionado continuamente a menos que aparezca el logotipo de la empresa
- Cuando ocurra, suelte la tecla de Encendido e inmediatamente presione Bajar volumen

Eso es todo …
Método 4: eliminar el almacenamiento en caché
Debe saber que la caché tiene ventajas y desventajas y también puede dar lugar a varios problemas. Incluso puede reducir el rendimiento del dispositivo y otros problemas también.
Este tipo de problema también está asociado con la memoria caché almacenada en el teléfono. Pero si lo borra por completo del dispositivo, puede ayudarlo a deshacerse del error “Desafortunadamente, Chrome se ha detenido” en Android .
Por lo tanto, debe seguir los pasos a continuación para eliminar la memoria caché del teléfono:
- Primero, haga clic en Configuración y luego vaya a la opción Almacenamiento
- Aquí puede ver la memoria caché , la memoria en uso y otros detalles
- Ahora espere un tiempo ya que el sistema calculará la memoria caché en el dispositivo
- Cuando vea el tamaño total de la memoria caché , haga clic en él y elimínelo
- Hacer esto borrará el caché y restaurará todas las configuraciones predeterminadas
Método 5: desinstale y vuelva a instalar las actualizaciones
- Primero, vaya a Configuración en su teléfono
- Luego, en el encabezado> Dispositivo> haga clic en Aplicaciones . Aquí irá a la pantalla de administración como forzar detención / desinstalación, etc.
- Busque ” Chrome ” y luego haga clic en él
- Ahora haga clic en ” Desinstalar actualizaciones ” y presione Aceptar en el cuadro de confirmación que dice ” Se desinstalarán todas las actualizaciones de esta aplicación del sistema Android “. Incluso puede obtener otra confirmación que diga “ ¿Desea reemplazar esta aplicación con la versión de fábrica? “
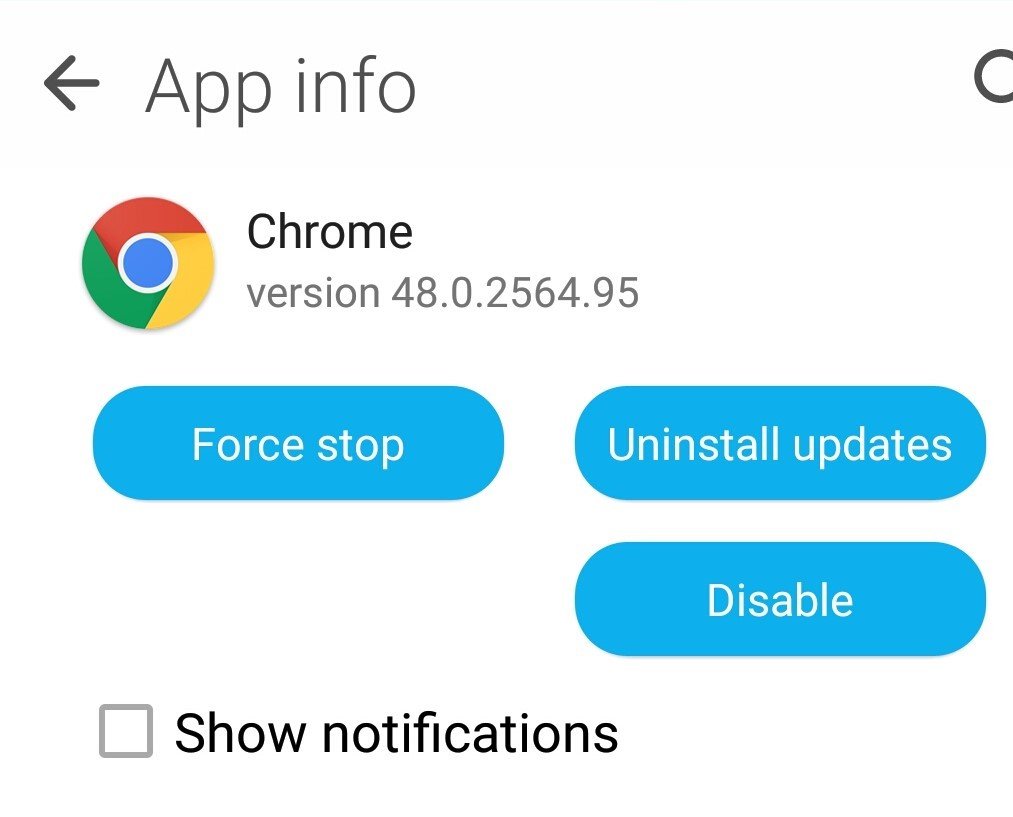
- Al hacer clic en Aceptar después de la confirmación, el navegador Chrome se restablecerá en la versión de fábrica. Sin embargo, se actualizará más adelante.
- Ahora reinstale las actualizaciones yendo a Google Play Store> Mis aplicaciones . Además del navegador Chrome, estará disponible una opción de actualización
- Simplemente haz clic en él y listo.
Método 6: actualice el sistema operativo a la última versión
Es posible que su sistema operativo no esté actualizado a la última versión y el problema comience desde allí. Entonces, para actualizarlo, siga los pasos a continuación:
- Asegúrese de conectar su teléfono a WiFi si es necesario porque para completar la actualización OTA , se requiere una buena conexión de red
- Luego desliza hacia arriba y abre la sección Aplicaciones
- Después de eso, haga clic en Configuración> Actualización de software
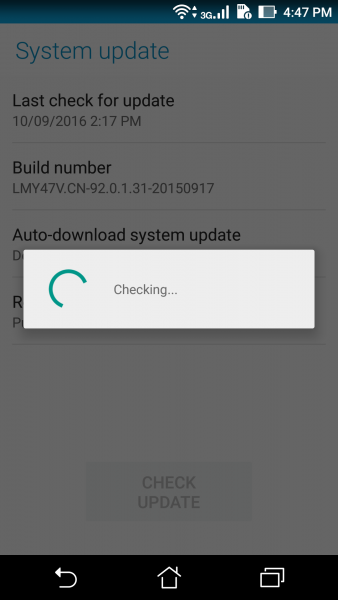
- Ahora haga clic en Descargar actualizado> luego en Aceptar > Inicio > nuevamente Aceptar en el mensaje de reinicio
Eso es todo …
Método 7: reinstalar el navegador Chrome
Después de limpiar la memoria caché del navegador y realizar algunos otros pasos, es posible que aún exista el mismo problema. Ahora bien, ¿qué hacer es una gran pregunta?
No se preocupe, simplemente reinstale la aplicación y vuelva a instalarla. Hacer esto restablecerá la aplicación y resolverá el error o problema si la aplicación es la culpable.
- Primero, vaya a Configuración> Aplicaciones> Descargadas
- Ahora encuentra Chrome y haz clic en él.
- Aquí debe tocar la opción Desinstalar y aceptar la ventana emergente cuando ocurra

- A medida que se desinstala el navegador, ahora es el momento de instalarlo de nuevo.
- Ahora, vaya a Google Play Store y busque Google Chrome
- Descargue la aplicación e instálela y luego verifique si el mismo problema vuelve a aparecer
Método 8: Limpiar la partición de la caché
Incluso una vez puede intentar borrar la partición de caché y ver si el problema se resuelve o no. Generalmente borra el caché u otros datos temporales del dispositivo. Tal vez el caché del sistema se dañe de manera similar a la caché de la aplicación, así que siga los pasos a continuación para borrar la partición del caché:
- Primero, apague su teléfono y luego presione el botón Subir volumen + Encendido + Inicio durante unos segundos
- Ahora deje el botón cuando aparezca el logotipo de Android después de instalar la actualización del sistema
- Aquí presione la tecla Bajar volumen y seleccione Limpiar partición de caché en el menú de recuperación del sistema Android
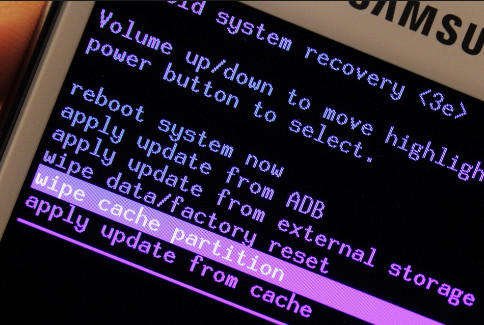
- Después de eso, presione el botón de Encendido para confirmarlo
- Ahora seleccione la opción Sí presionando el botón para bajar el volumen y haga clic en la tecla de Encendido para confirmar
- Espere un tiempo para terminar de borrar la partición de caché. Obtendrá el sistema de reinicio ahora como una opción cuando esté listo
- Después de eso, presione el botón de Encendido para reiniciar su teléfono
Método 9: compruebe las aplicaciones en conflicto
¿Ha descargado recientemente alguna aplicación nueva en su teléfono después de la cual está recibiendo errores tan inesperados?
Si es así, tal vez esas aplicaciones estén creando un problema para que se abra su navegador Chrome.
Entonces, en esta situación, debe desinstalar esas nuevas aplicaciones y luego verificar si el mismo problema ocurre nuevamente o no. Esto puede llevar algún tiempo porque la aplicación que está creando un problema no es fácil de encontrar.
Método 10: restablecer los valores de fábrica
La última opción que queda es hacer un restablecimiento de fábrica del dispositivo . Funciona de forma eficaz para hacer frente a todo tipo de problemas o errores que se producen en el teléfono. Pero también elimina los datos del dispositivo, así que tenga la amabilidad de hacer una copia de seguridad de todos sus archivos importantes desde su teléfono y luego siga los pasos a continuación:
Aquí se le guiará con dos métodos para hacer un restablecimiento de fábrica de su dispositivo. Revísalos:
Parte 1: restablecer los valores de fábrica usando la configuración
- Primero, vaya a Configuración y luego haga clic en ” Copia de seguridad y restablecimiento “
- Después de eso, haga clic en el botón Restablecer
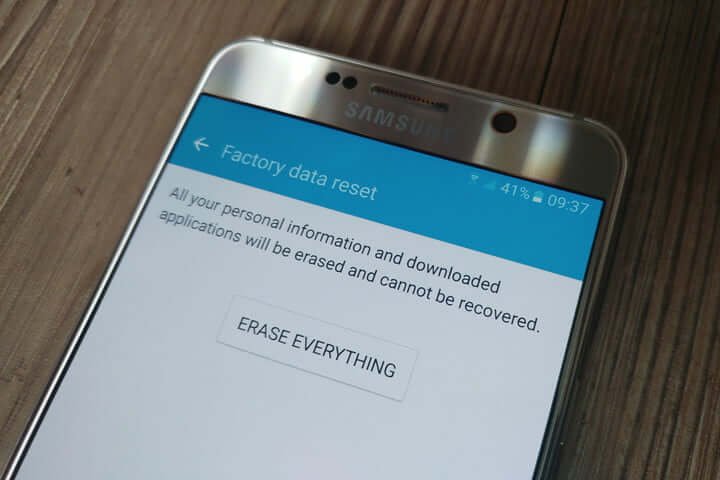
- Luego, aparecerá una ventana emergente para ingresar el PIN o la contraseña
- Cuando ingrese la información, haga clic en la opción Eliminar todo y espere un momento
- Y ahora, reinicie su dispositivo cuando haya finalizado todo el proceso.
Parte 2: hacer un reinicio maestro de su teléfono
En este proceso, el usuario debe ingresar al modo de recuperación para solucionar el problema.
- Primero, apague su dispositivo
- Ahora presione el botón Subir volumen + Inicio + Encendido para comenzar el proceso
- Mantenga presionados estos botones durante 30 a 60 segundos a menos que aparezca el logotipo de Android en la pantalla
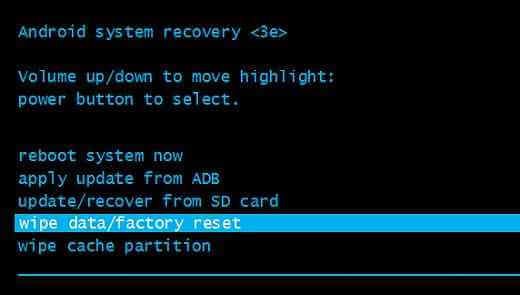
- Luego, seleccione ” Borrar datos / restablecimiento de fábrica ” con el botón Subir o Bajar volumen
- Ahora confirme su opción ” Sí, eliminar todos los datos del usuario ” presionando el botón de Encendido
Eso es todo …
Consejo adicional: Cómo recuperar los datos eliminados después de restablecer los valores de fábrica del teléfono Android
Muchas veces, es posible que elimine sus datos importantes de su teléfono Android y más adelante desee recuperar esos datos, pero ¿cómo? No se preocupe, todavía existe la posibilidad de recuperar los archivos eliminados de los teléfonos Android y eso es mediante el uso del software de recuperación de datos Android .
Este es un programa de recuperación que se utiliza para restaurar archivos perdidos del teléfono Android después del restablecimiento de fábrica . Es fácil de usar ya que escanea todo el dispositivo para encontrar los archivos perdidos. Debe seguir los pasos y recuperar sus cosas importantes de su teléfono sin respaldo.
Conclusión
Bueno, el error ” Desafortunadamente, Chrome se ha detenido ” en el teléfono Android lo enfrentan varios usuarios y, por lo tanto, para lidiar con tal situación, debe leer este blog por completo. Espero que los métodos mencionados sin duda le permitan solucionar el problema.
Sophia Louis is a professional blogger and SEO expert. Loves to write blogs & articles related to Android & iOS Phones. She is the founder of es.android-ios-data-recovery.com and always looks forward to solve issues related to Android & iOS devices