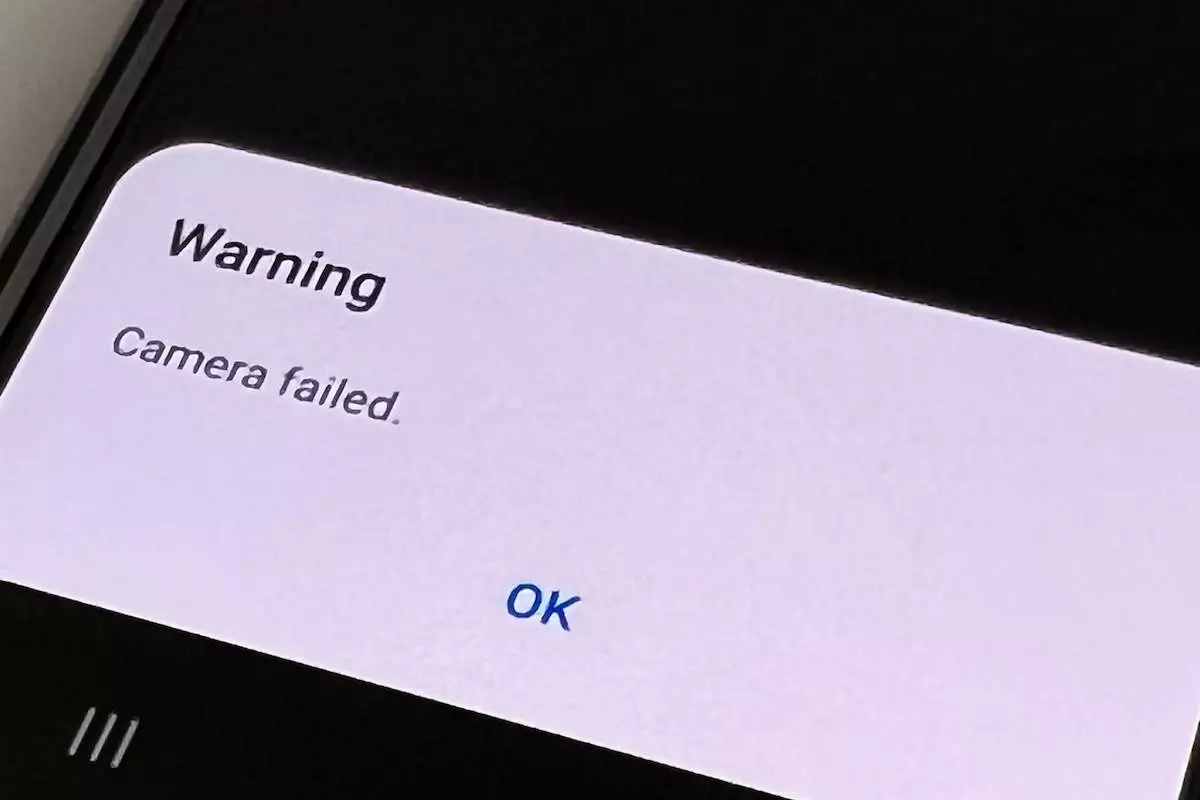¿Encontró el mensaje de advertencia ” Falló la cámara ” en su teléfono Android/Samsung? ¿Le preocupa por qué está recibiendo un error de error de la cámara de advertencia? Bueno, si estás lidiando con el problema, no entres en pánico.
Este tipo de error lo enfrentaron principalmente los usuarios de Samsung y usted no está solo. Generalmente ocurre debido a un problema de software u otros. Por lo tanto, si está buscando soluciones, no se preocupe, este blog es para usted.
Aquí, lo guiaré a través de las razones detrás del error y las mejores formas de corregir Advertencia: Error de cámara fallida en teléfonos Samsung.
¿Por qué mi teléfono dice “Advertencia: la cámara falló”?
Bueno, puede haber varias razones detrás de tales errores no deseados. Aquí he mencionado algunos de ellos:
- Cambio en la configuración de la cámara
- Debido a fallos o errores del sistema operativo
- Problema de la galería
- Cambio en la configuración interna del dispositivo
- Muchos cachés están dañados
- Menos espacio de almacenamiento para guardar los datos de la cámara
- La versión anterior de la aplicación de la cámara.
- Mucho mas…
¿Cómo reparar el error “Advertencia: la cámara falló” en Samsung?
Ahora es el momento de descubrir algunas de las mejores soluciones para el error de cámara fallida en los teléfonos Samsung. Pueden ocurrir debido a varias razones, pero los siguientes métodos ayudarán a deshacerse de él.
Así que vamos a leer más.
Método 1: reinicia tu teléfono
El primer truco que es fácil de seguir y en su mayoría sugerido por expertos es reiniciar su dispositivo. Este proceso simple es muy efectivo y corrige errores o fallas que conducen a tales errores.
Simplemente debe mantener presionado el botón de Encendido a menos que obtenga la opción Reiniciar. Haga clic en Reiniciar y espere un momento. Ahora comprueba si el error de la cámara está resuelto.

Método 2: cámara de detención forzada
Cuando la cámara del teléfono aún muestra el error, se sugiere forzar la detención de la aplicación una vez. Esto evitará que la aplicación funcione en segundo plano y la actualizará.
Aquí se explica cómo forzar la detención de la aplicación de la cámara:
- Primero, abra Configuración en su teléfono
- Ahora, haga clic en Administrador de aplicaciones > pestaña Todos
- Desde aquí, elija la aplicación Cámara
- Ábrelo y haz clic en la opción Forzar detención

Método 3: Eliminar caché y datos de la aplicación de la cámara
Otra forma de corregir el error de la cámara de advertencia Samsung S21 es borrar el caché y los datos de la aplicación. Este tipo de error ocurre cuando los archivos de caché están dañados. Pero recuerde, este proceso eliminará la configuración predeterminada de la aplicación.
Aquí se explica cómo eliminar la memoria caché y los datos de la aplicación de la cámara:
- Primero, abra Configuración en su dispositivo
- Ahora, haga clic en la opción Aplicaciones
- Después de eso, busque la aplicación Cámara > haga clic en Almacenamiento
- Aquí, haga clic en la opción Borrar caché y Borrar datos
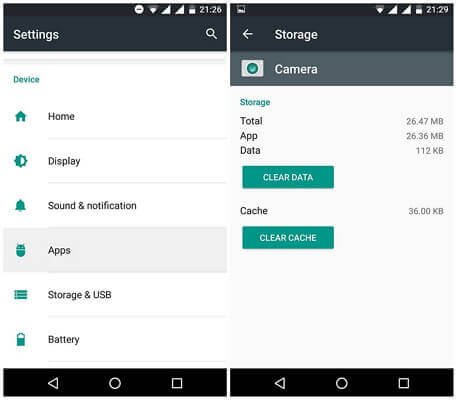
Después de hacer esto, verifique si todavía recibe el error o no.
Método 4: restablecer la aplicación de la cámara
Cuando recibe continuamente el mismo error de cámara fallida en el teléfono Samsung, también puede restablecer la aplicación para deshacerse del problema.
Echa un vistazo a los pasos a continuación:
- Primero, inicie la aplicación Cámara > haga clic en Configuración
- Ahora, elija Restablecer configuración
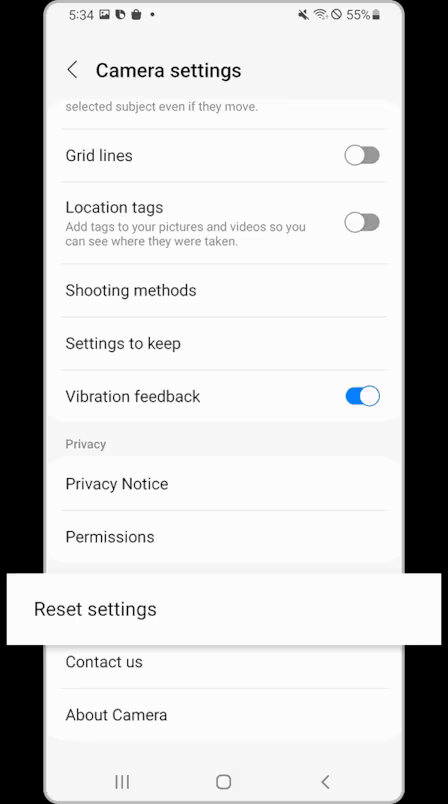
- Después de eso, haga clic en la opción Restablecer
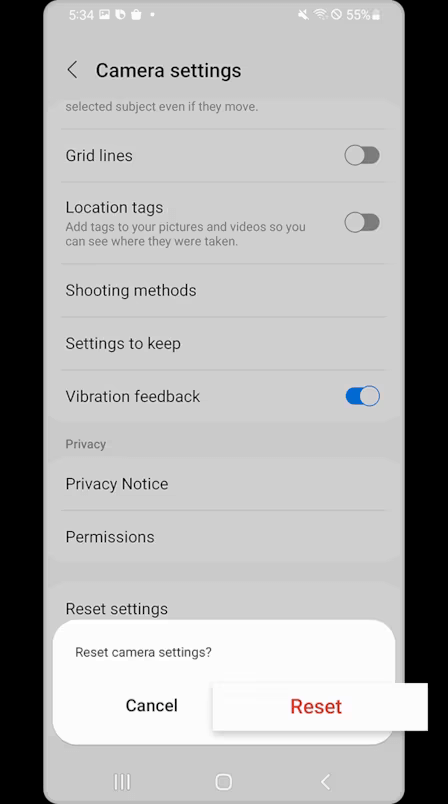
Eso es todo.
Método 5: eliminar aplicaciones de terceros
La mayoría de las veces, algunas aplicaciones que ha descargado recientemente pueden ser las culpables del problema. Por lo tanto, le sugerimos que desinstale esas aplicaciones para deshacerse de la cámara Samsung S22 fallida.
Esto es lo que tienes que hacer:
- Primero, abra Configuración en su teléfono Samsung
- Luego, haga clic en Administrador de aplicaciones> Todos
- Desde aquí, elija la aplicación para eliminar
- Finalmente, toque la opción Desinstalar
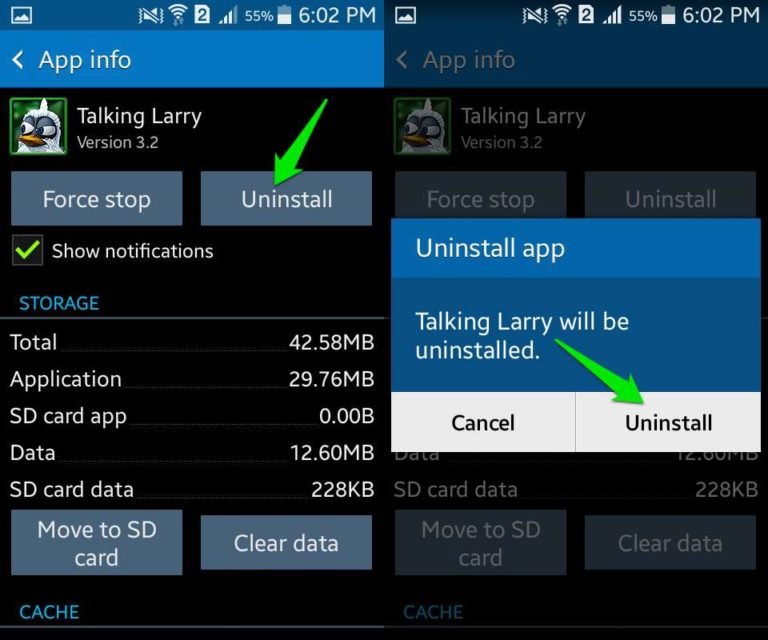
Eso es todo.
Método 6: Eliminar caché y datos de la galería
Su aplicación de cámara y la galería de su dispositivo funcionan juntas. Todo lo que hagas clic o grabes desde la cámara se guarda en la galería. Pero el problema de su cámara también puede ocurrir debido a la aplicación de la galería. Por lo tanto, le sugerimos que borre la memoria caché y los datos de la galería para evitar problemas inesperados.
Verifique los siguientes pasos:
- Primero, inicie Configuración en su teléfono
- Ahora, abra Aplicaciones > busque la aplicación Galería
- Luego, haga clic en Almacenamiento
- Aquí, haga clic en la opción Borrar caché y Borrar datos
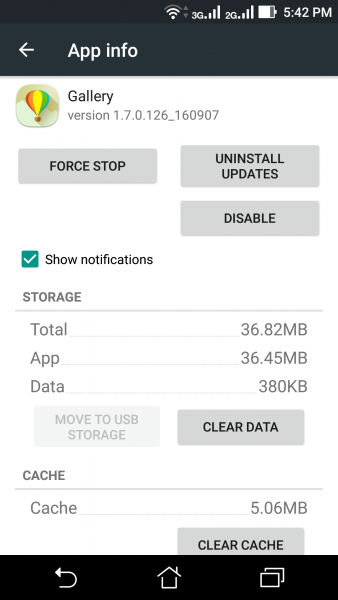
Eso es todo.
Método 7: verificar el permiso de la aplicación de la cámara
Mientras usa las aplicaciones que ha instalado, hay algunas aplicaciones que necesitan permiso. Si no ha otorgado el permiso requerido, puede mostrarle un error inesperado o puede que no funcione.
Siga los pasos a continuación:
- Primero, mantenga presionado el ícono de la cámara y abra el Menú
- Ahora, elija Permisos > haga clic en Cámara desde allí
- Después de eso, elija la opción ” Permitir solo mientras usa la aplicación “
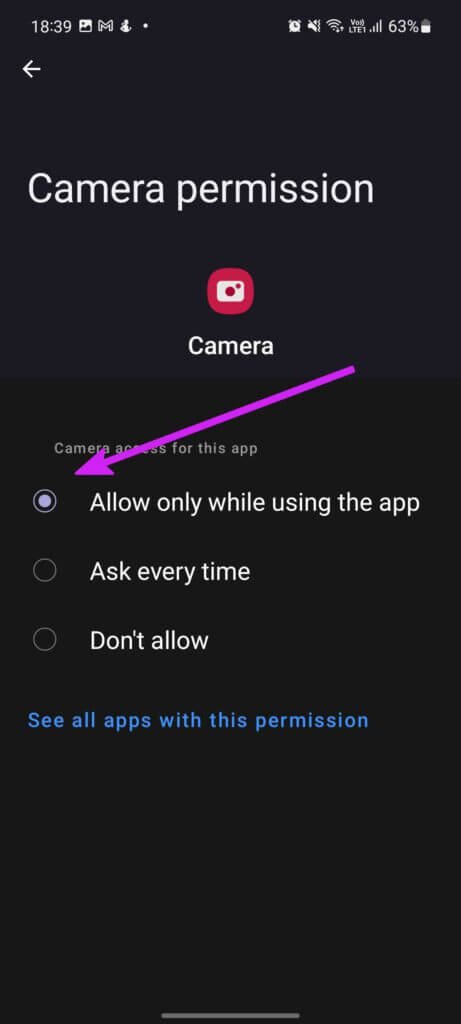
Eso es todo. Ahora no enfrentará ningún problema relacionado con la cámara mientras usa la aplicación en particular
Método 8: verificar y actualizar el sistema operativo del teléfono
También le sugerimos que verifique si el sistema operativo de su teléfono necesita una actualización. En la mayoría de los casos, una versión desactualizada del sistema operativo puede generar varios problemas, incluida la Advertencia: Error de cámara fallida.
Por lo tanto, le sugerimos que busque la actualización del sistema operativo y, si está disponible, hágalo lo antes posible.
Estos son los pasos para actualizar el sistema operativo Android:
- Primero, abra Configuración y haga clic en Actualización de software
- Si hay alguna actualización disponible, puede ver
- Ahora, haga clic en la opción Descargar e instalar
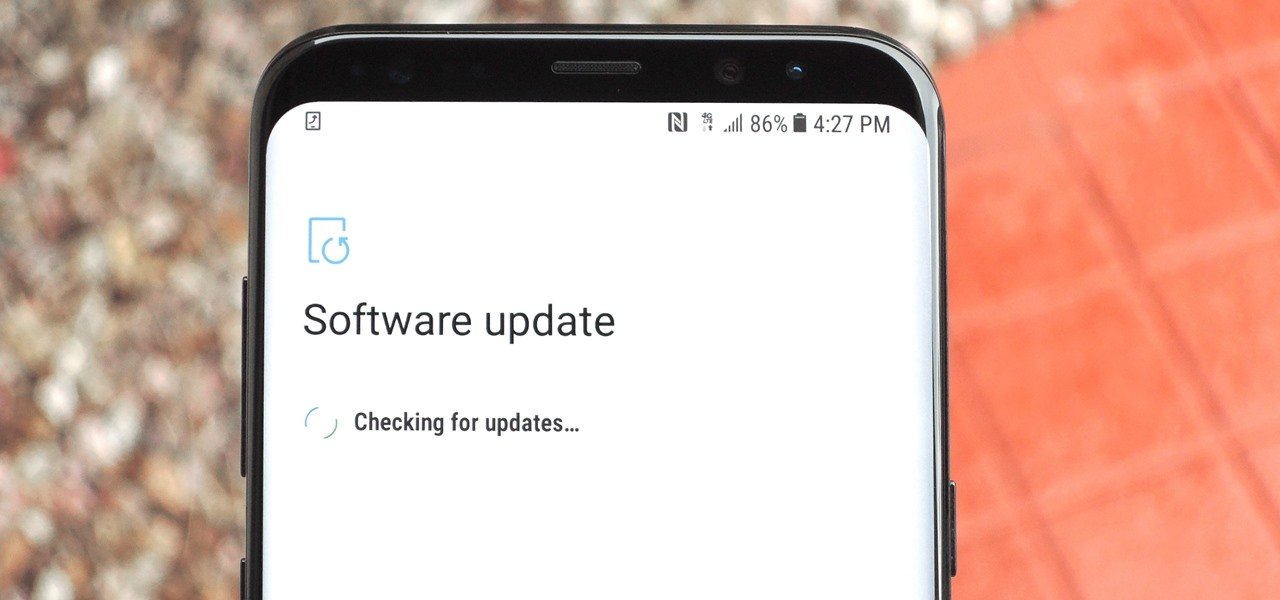
Eso es todo, espere a menos que su dispositivo se reinicie y luego verifique si el problema está resuelto o no.
Método 9: reiniciar el dispositivo en modo seguro
Poner su dispositivo en una caja fuerte generalmente ayuda a identificar si el problema está relacionado con aplicaciones de terceros. Si cree que aparece el error de la cámara después de haber instalado algunas aplicaciones, siga los pasos a continuación:
- Primero, mantenga presionado el botón de Encendido a menos que aparezcan varias opciones
- Ahora, mantenga presionada la opción Apagar a menos que aparezca el ícono de Modo seguro
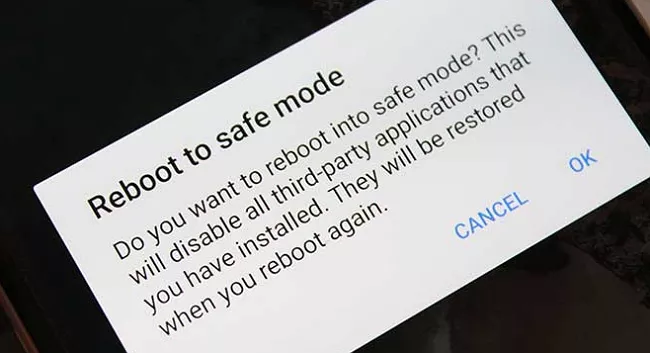
- Haga clic en Modo seguro y su dispositivo ingresará con éxito y se mostrará en la parte inferior de la pantalla
- A continuación, abra la aplicación Cámara para ver si aparece el error ” Falló la cámara ” o no.
Si no muestra ningún error y funciona normalmente, asegúrese de que el problema se deba a algunas aplicaciones. Verifique qué aplicaciones están causando el error y elimínelas para corregir el error.
Método 10: verificar el almacenamiento interno del dispositivo
Ya le dije que el almacenamiento bajo también es uno de los principales culpables del error de cámara fallida en el teléfono Samsung. Por lo tanto, debe verificar seriamente si realmente hay menos espacio en su dispositivo.
Verifique el espacio de almacenamiento del dispositivo siguiendo los pasos a continuación:
- Primero, vaya a Configuración > Cuidado de la batería y el dispositivo
- Ahora, elija una opción de Almacenamiento
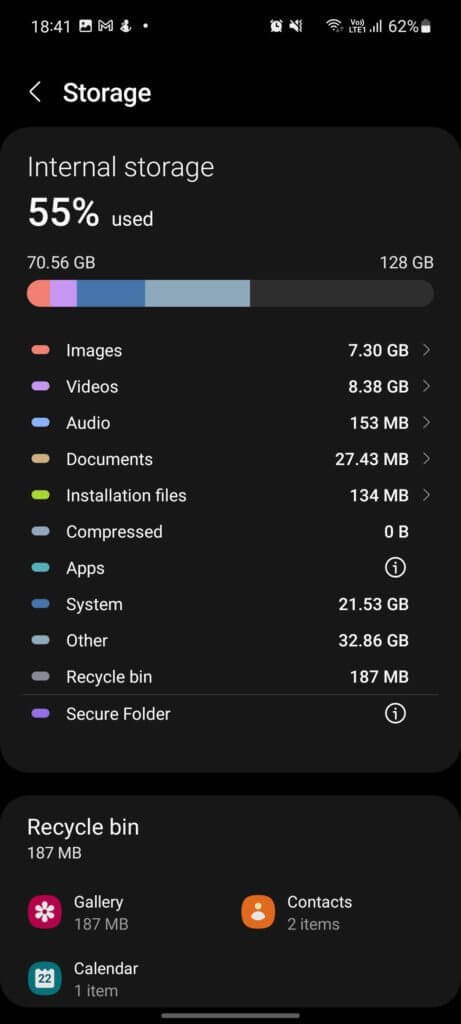
- Aquí, verifique el almacenamiento interno que queda en su dispositivo
Método 11: Actualizar todas las aplicaciones
Debe verificar si sus aplicaciones necesitan una actualización, incluida la aplicación de la cámara. Cuando la aplicación se ejecuta en una versión desactualizada, pueden ocurrir varios tipos de problemas.
Aquí se explica cómo actualizar las aplicaciones:
- Primero, abra Google Play Store en su teléfono
- Ahora, haga clic en la opción Mis aplicaciones y juegos
- Luego, verifique si alguna aplicación necesita una actualización
- Finalmente, haga clic en la opción Actualizar y luego verifique si el problema está resuelto o no
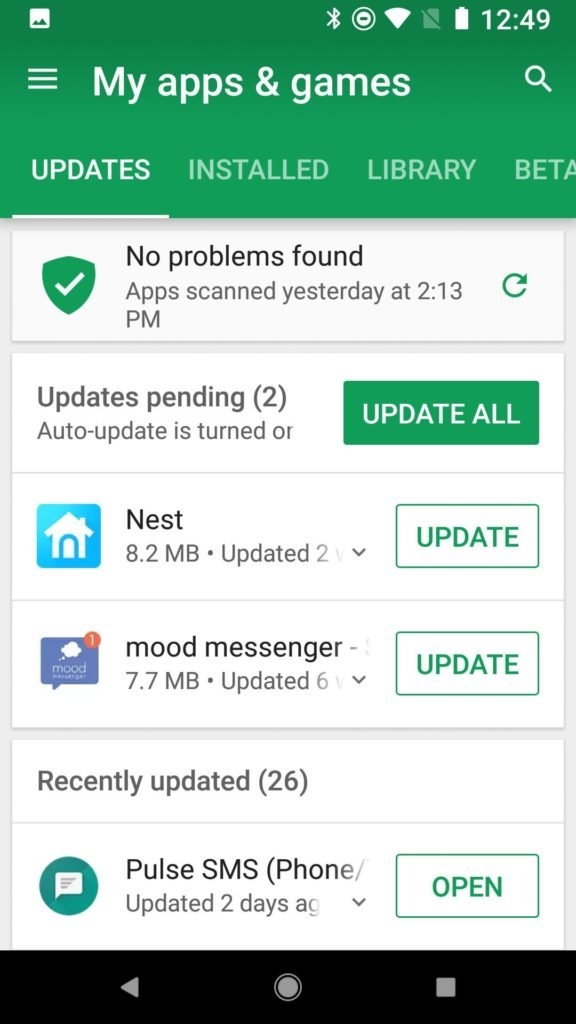
Método 12: Desactivar el modo de ahorro de batería
La mayoría de los usuarios usan el modo de ahorro de batería en sus dispositivos para ahorrar algo de energía. Sin embargo, esta característica también puede ponerlo en problemas, lo que genera varios problemas, como fallas en la cámara. Por lo tanto, es mejor desactivar el modo de ahorro de batería y luego verificar si todo funciona bien.
Siga los pasos a continuación:
- Primero, abra Configuración en su teléfono
- Ahora, baje a Cuidado de la batería y el dispositivo
- A continuación, elija la opción Batería
- Desde aquí, apague el modo de ahorro de batería/energía
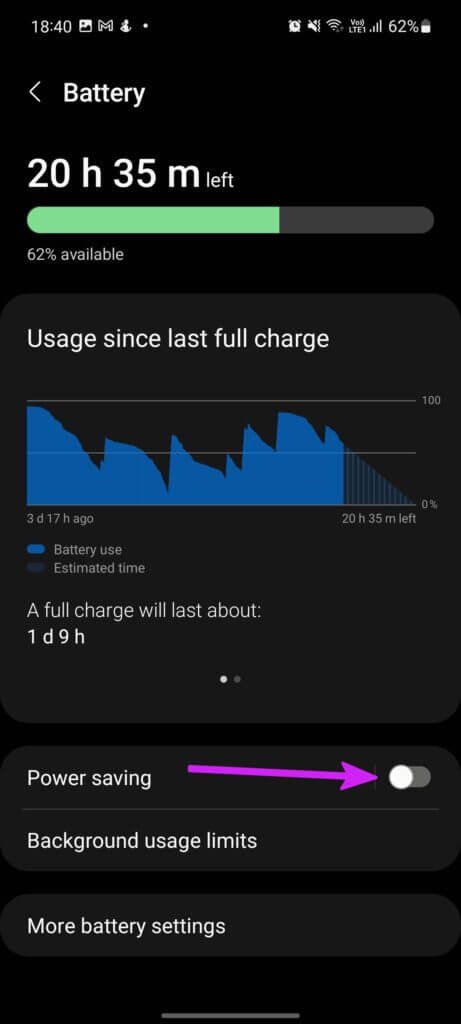
Método 13: Borrar partición de caché
Otro método que puede ayudarlo a corregir el error Advertencia de error de la cámara es borrar la partición del caché. Este es un truco efectivo para resolver varios tipos de problemas, pero puede variar de un dispositivo a otro.
Siga los pasos a continuación:
- Primero, mantenga presionadas las teclas Subir volumen + Bixby juntas
- Ahora, mantenga presionado el botón de Encendido y déjelos cuando aparezca el logotipo de Android
- Después de eso, vaya a Borrar partición de caché a través de la tecla Bajar volumen
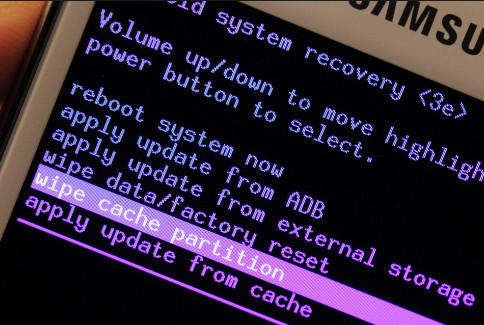
- Ahora, selecciónelo con la tecla Encendido
Eso es todo, ahora reinicie su dispositivo y luego verifique si el problema se resolvió o no
Método 14: busque una aplicación alternativa
Cuando la aplicación de la cámara de su teléfono no funciona o muestra un error, puede optar por otra aplicación de terceros. Hay varios de ellos disponibles en Google Play Store que puedes descargar fácilmente de forma gratuita y usarlos.
Algunas aplicaciones de cámara populares a las que puede optar incluyen:
- Snapseed
- YouCam perfecto
- B612
- FreeDCam
- VSCO
Método 15: hacer un restablecimiento de fábrica
El último método que se sugiere al final es el restablecimiento de fábrica. Cuando se encuentra con Advertencia: Error de cámara fallida en un teléfono Samsung, se recomienda encarecidamente un restablecimiento de fábrica. Pero recuerde que este proceso elimina todos sus datos, así que haga una copia de seguridad de todo lo importante.
Siga los pasos a continuación para restablecer de fábrica su teléfono Samsung:
- Primero, abra Configuración en su dispositivo
- Ahora, haga clic en la opción Administración general
- A continuación, toque Restablecer y luego en la opción Restablecimiento de fábrica
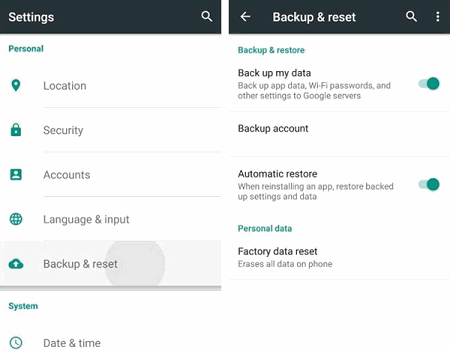
Eso es todo. Este proceso puede llevar algún tiempo, así que espere a menos que su dispositivo se reinicie por sí solo. Después de eso, verifique si el error “Falló la cámara” está solucionado o no.
Conclusión
Los usuarios de teléfonos Android/Samsung pueden encontrar varios tipos de problemas en sus dispositivos a diario. Uno de esos problemas es Advertencia: error de cámara fallida en teléfonos Samsung. Pero no hay nada de qué preocuparse porque puedes deshacerte de él fácilmente. En este artículo, he discutido varios trucos para corregir el error “Advertencia: la cámara falló” en Samsung.
Espero que hayas solucionado con éxito el problema sin más problemas.
Además, si tiene alguna sugerencia o consulta, déjela en la sección de comentarios a continuación.
Sophia Louis is a professional blogger and SEO expert. Loves to write blogs & articles related to Android & iOS Phones. She is the founder of es.android-ios-data-recovery.com and always looks forward to solve issues related to Android & iOS devices