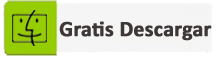¿Está su iPhone atascado en modo de auriculares incluso después de desconectarlo? ¿Se pregunta por qué ocurre tal error y qué hacer si el iPhone se atasca en el modo de auriculares?
Si su respuesta es sí, no se preocupe, este es el lugar perfecto al que ha venido. He visto que muchos usuarios de iPhone han informado sobre un iPhone atascado en el error del modo de auriculares. El problema es irritante porque los usuarios pueden ver el letrero de los auriculares conectados incluso después de desconectarlos.
Así que para ayudarte, he creado este blog. Aquí, lo guiaré sobre algunas soluciones factibles para reparar el iPhone 11/12/13 atascado en modo de auriculares.
Así que sigamos adelante.
¿Por qué los iPhones se atascan en el modo de auriculares?
Bueno, después de encontrar este tipo de error, la gente quiere saber por qué ha sucedido. Debo decirles que hay varias razones para este problema.
Algunos de ellos son:
- Problema de software que ocurre al actualizar el sistema operativo o una aplicación
- Usar auriculares dañados o de mala calidad
- Entra algún tipo de polvo o humedad en el interior de la toma de auriculares
- Desconectar los auriculares cuando el teléfono está ocupado
- Y muchos más
Independientemente de la razón por la que se produzca un error de este tipo, lo ayudaré a resolver el problema con facilidad.
Cómo reparar el iPhone atascado en el modo de auriculares: las mejores soluciones
Ahora es el momento de analizar algunas de las soluciones prácticas que lo ayudarán a eliminar el iPhone atascado en el modo de auriculares.
Así que procedamos.
Solución 1: reinicia tu iPhone
Siempre recomiendo a los usuarios que reinicien sus teléfonos siempre que ocurra algún tipo de error. Esto se debe a que reiniciar el dispositivo tiene el poder de resolver varios problemas o errores.
Así que aquí se explica cómo reiniciar su iPhone:
Para iPhone X / XS / XR / XS Max o 11/12/13
- Primero, presione y mantenga presionado el botón Volumen o el botón lateral a menos que aparezca el control deslizante de Apagado
- Ahora, arrastre el control deslizante hacia la opción Desactivar
- Luego, presione y mantenga presionado el botón lateral nuevamente a menos que el logotipo de Apple aparezca en la pantalla
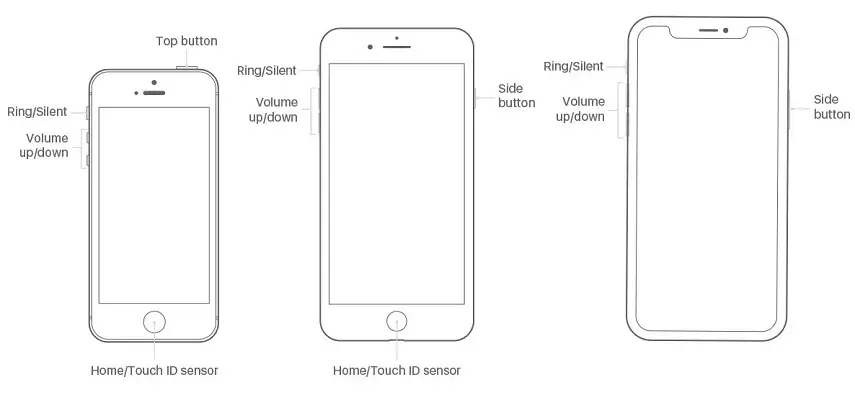
Para iPhone SE (2.a generación), 8, 7 o 6
- Simplemente presione y mantenga presionado el botón lateral a menos que aparezca el control deslizante de apagado
- Luego arrastre el control deslizante a la opción Apagar
- Por último, presione y mantenga presionado el botón lateral nuevamente a menos que aparezca el logotipo de Apple
Para iPhone SE (1.ª generación), 5 o anterior
- Mantenga presionado el botón superior derecho a menos que el control deslizante Apagar aparezca en la pantalla
- Ahora arrastre el control deslizante a la opción Desactivar
- Por último, mantenga presionado el botón lateral nuevamente a menos que aparezca el logotipo de Apple en la pantalla
Solución 2: limpie la toma de auriculares
A veces, algún tipo de suciedad o polvo entra en el conector de los auriculares y el iPhone cree que los auriculares están enchufados. Significa que algún tipo de señal falsa llega al iPhone sobre la conexión de los auriculares.
Entonces, en esta situación, debe intentar limpiar la toma de auriculares. Compruebe si hay algo dentro del gato. Si hay pelusa o polvo, puede eliminarlo con aire comprimido.

Incluso puede utilizar un tubo de tinta de plástico para limpiar la suciedad de la toma de auriculares.
Solución 3: cambie la salida de audio o conecte una fuente de audio diferente
Otra forma de sacar el iPhone del modo de auriculares es cambiando la configuración de salida de audio o conectándose a otra fuente de audio. Esto ha ayudado a varios usuarios a solucionar el error.
A continuación se explica cómo cambiar la configuración de salida de audio:
- Abra Configuración> Bluetooth y enciéndalo
- Ahora, habilite los altavoces Bluetooth, HomePod o cualquier otra salida de audio inalámbrica que tenga
- Luego, empareja tu iPhone con el dispositivo y verifica la conexión probando un archivo
- Una vez hecho todo, desconecte y vea si su iPhone está desconectado del modo de auriculares o no
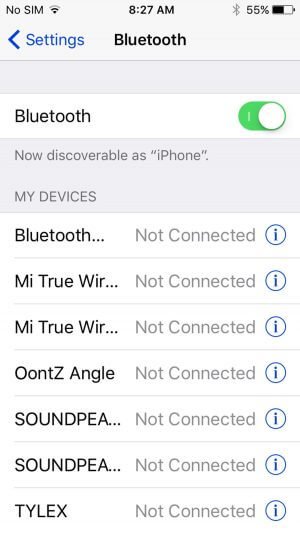
Nota : si está utilizando iOS 11 o superior, toque el botón AirPlay en el Centro de control para ver si se agrega ” iPhone ” en las opciones de salida de audio o no. Si lo encuentra, haga clic en él para enviar audio a los altavoces del teléfono.
Solución 4: conecte y desconecte los auriculares del iPhone
Algún tipo de error técnico puede hacer que el iPhone se atasque en el modo de auriculares. Entonces, para solucionarlo, conecte sus auriculares y espere un tiempo a menos que lo reconozca. Después de un tiempo, vuelve a desconectar tus auriculares.
Debe hacerlo varias veces para solucionar el problema. Puede ver que su iPhone se saldrá fácilmente de los auriculares.

Solución 5: activar / desactivar el modo avión
Cuando su iPhone cree que todavía está conectado a una fuente de audio externa, puede solucionarlo habilitando el modo Avión.
Este proceso desconectará temporalmente todas las configuraciones de red en el teléfono y nada funcionará. Recuerde, si Bluetooth está causando un error, al activar el modo Avión se desconectará la conexión. Después de un tiempo, deshabilítelo nuevamente y vea si todo está funcionando bien.

Solución 6: actualice la versión de iOS a la última
Si su iPhone se está ejecutando en una versión anterior de iOS, también puede enfrentar tal error. Por lo tanto, debe verificar si hay alguna actualización disponible o no. La actualización de iOS solucionará el problema del iPhone atascado en el modo de auriculares y también de otros problemas persistentes.
Así que simplemente abra Configuración> General> Actualización de software . Ahora descargue e instale la última versión de iOS en su dispositivo.
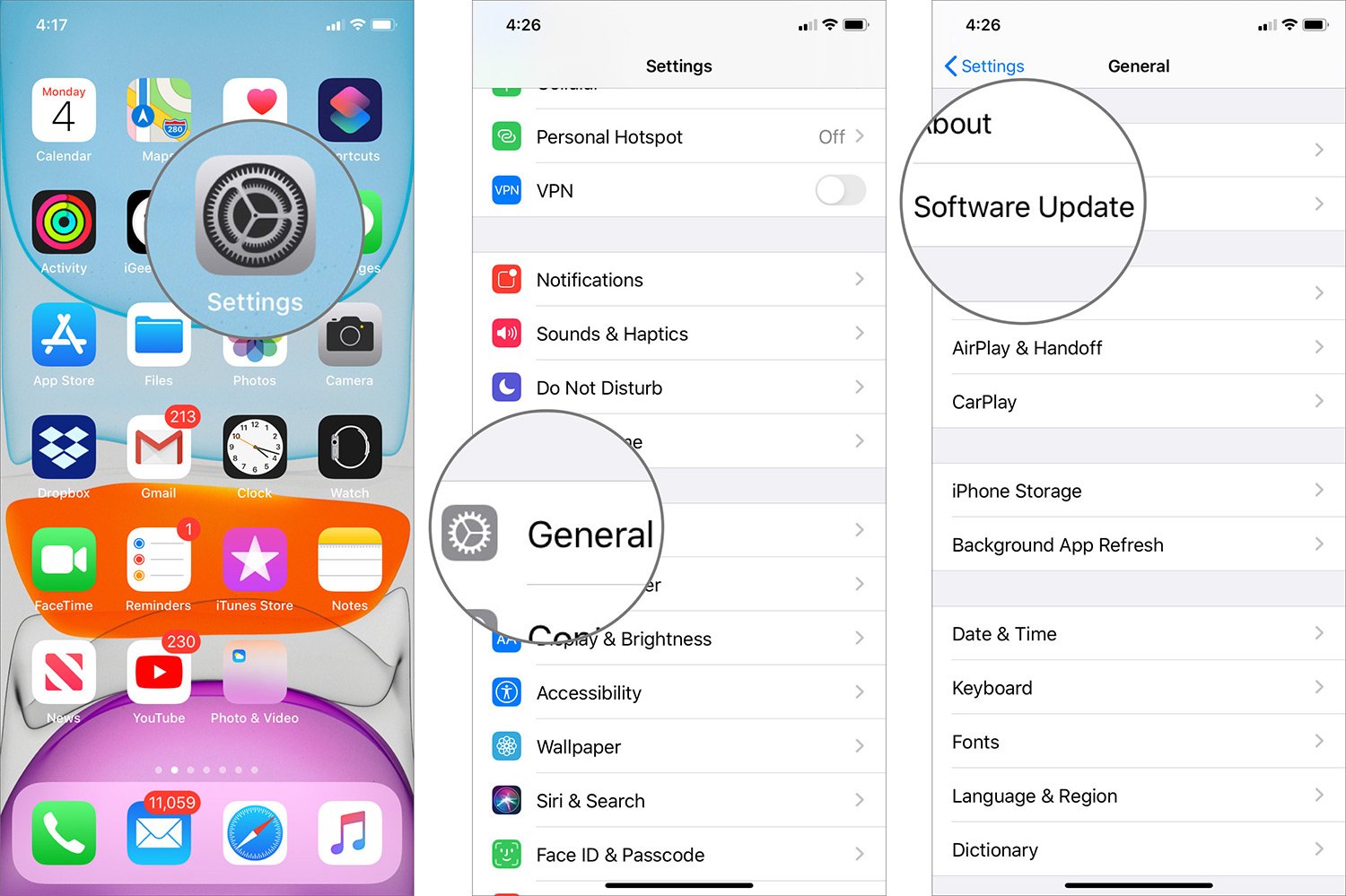
Una vez que haya hecho esto, verifique si su teléfono todavía muestra el error o está resuelto.
Solución 7: pruebe diferentes pares de auriculares
Puede ser un problema con los auriculares, por lo que debe verificar con diferentes auriculares. Cada auricular tiene una configuración diferente, así que si tienes auriculares originales, pruébalo.
Es posible que los auriculares que usaba anteriormente no sean compatibles con su iPhone. Esto puede suceder cuando los auriculares no se sincronizan correctamente con su iPhone debido a una diferencia en la configuración.
Por lo tanto, una vez debería probar otro par de auriculares para ver si le ayuda a sacar el iPhone del modo de auriculares.
Solución 8: Compruebe si hay daños por agua
Debe verificar si su dispositivo está dañado por el agua o si entra algo de humedad en el conector para auriculares. Si es así, el indicador de daños por agua se lo indica. Pero si no lo indica, también debe verificarlo.
Cuando el agua entra en el gato, también puede encontrar el error. Hoy en día, los dispositivos lanzados recientemente se muestran en las ranuras para tarjetas SIM sobre el problema. Y si desea saber más sobre este indicador, visite la página de Soporte de Apple .
Si el punto naranja se muestra en el iPhone sobre daños por agua, entonces es hora de repararlo para que el iPhone salga del modo de auriculares.
Solución 9: conecte los auriculares durante la reproducción de música
¿Has probado esta técnica antes? Bueno, si no, entonces deberías probarlo porque muchos expertos sugieren esto para arreglar el iPhone 13/12/11 atascado en el modo de auriculares.
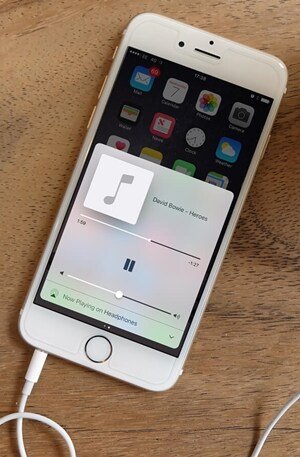
Lo que tienes que hacer es simplemente reproducir una canción en tu teléfono y dejar que el dispositivo se bloquee automáticamente. Después de eso, conecte sus auriculares y desbloquee el dispositivo. Ahora, detenga la canción manualmente y desconecte los auriculares una vez más.
Hacer esto correctamente le permitirá eliminar fácilmente el modo de auriculares.
Solución 10: restablecer la configuración de red
Otra forma útil de solucionar el problema es restableciendo la configuración de red en el iPhone. Esto cerrará todas las conexiones guardadas como Bluetooth y reiniciará el dispositivo para recuperar su configuración normal nuevamente.
A continuación se explica cómo restablecer la configuración de red:
- Abra Configuración > General en iPhone
- Ahora, elija Restablecer > Restablecer configuración de red
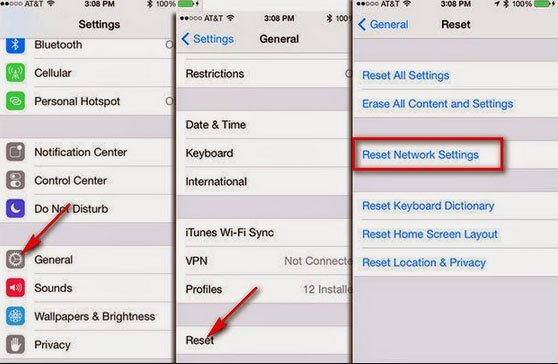
Nota : todas las contraseñas y configuraciones guardadas para las conexiones se perderán después de restablecer la configuración de red.
Solución 11: succione el puerto de auriculares
Muchos usuarios han informado que chupar el modo de auriculares también ayudó a los usuarios a resolver el error. Este tipo de succión elimina cualquier tipo de polvo o suciedad del puerto.
Incluso puedes usar una pequeña aspiradora para limpiar el puerto. Puede conseguirlo a un precio muy económico y, lo más importante, son muy eficaces.
Solución 12: póngase en contacto con el soporte técnico de Apple
Bueno, si todavía te muestra el mismo error una y otra vez, te sugiero que consultes a un experto de Apple. Ellos lo guiarán mejor sobre el problema y, con suerte, lo solucionarán lo antes posible.
O puede obtener soporte de Apple en línea o incluso puede programar una cita con Genius Bar para comunicarse con su Apple Store más cercano.
Solución 13: use una solución avanzada para reparar el iPhone atascado en el modo de auriculares sin pérdida de datos
Si todavía está buscando formas de resolver los errores del modo de auriculares, le sugiero que utilice la herramienta de reparación sistema iOS. Esta es una de las herramientas avanzadas y efectivas para eliminar el iPhone atascado en el modo de auriculares. Tiene la tasa más alta para solucionar cualquier tipo de iPhone / iPad / problemas y hacer que el dispositivo vuelva a ser normal.
La herramienta de reparación es fácil de usar y repara el error sin pérdida de datos. Algunos otros problemas que puede resolver incluyen iPhone atascado en pantalla negra, iPhone atascado en modo de recuperación, iPhone reiniciando, iPhone Wi-Fi conectado pero no funciona, y otros.
La herramienta es compatible con todos los modelos de iPhone como iPhone 13/13 Pro / 13 Pro Max / 12/12 Pro / 11/11 Pro / X / XR / XS Max / X / 8/7/6, etc. y también funciona de manera efectiva en todas las versiones de iOS. incluido el último iOS 15/14/13/12/11 .
Por lo tanto, sin demora, solo necesita descargar la reparación sistema iOS y reparar el iPhone atascado en el modo de auriculares sin problemas.
Envolviendolo
Entonces aquí el artículo llega a su fin. Puedo entender la frustración del usuario cuando se produce un error ” iPhone atascado en modo de auriculares” continuamente. Aunque el problema ha ocurrido debido a cualquier tipo de polvo o humedad, realmente afecta la experiencia del usuario.
En este blog, he discutido qué hacer si el iPhone se atasca en el modo de auriculares usando las mejores 13 formas. Para una solución rápida y avanzada, use la Reparación sistema iOS y elimine el problema sin pérdida de datos.
Para obtener más sugerencias o consultas, puede colocarlas en la sección de comentarios a continuación.
Sophia Louis is a professional blogger and SEO expert. Loves to write blogs & articles related to Android & iOS Phones. She is the founder of es.android-ios-data-recovery.com and always looks forward to solve issues related to Android & iOS devices