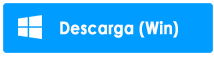Conoce muy bien la función de llamadas Wi-Fi que está disponible para los usuarios de Android. Esta es la opción más conveniente para realizar llamadas de voz a través de Wi-Fi con mejor calidad.
Pero según muchos usuarios, se han enfrentado a un mensaje de error que dice “Las llamadas Wi-Fi no funcionan en Android “.
Este tipo de error lo experimentaron principalmente los usuarios de teléfonos Samsung Galaxy. Por lo tanto, si también está en el mismo barco y está buscando soluciones, este blog definitivamente lo ayudará.
Aquí, le daré algunas soluciones prácticas para arreglar las llamadas Wi-Fi que no funcionan en un teléfono Android .
Solución avanzada para arreglar las llamadas Wi-Fi que no funcionan en Android sin pérdida de datos
Si se encuentra con el error pero está buscando una solución automática, elija el software de reparación Android. Esta herramienta profesional lo ayuda a resolver las llamadas wifi que no funcionan después de la actualización de Android. La herramienta es fácil de usar y no requiere ninguna habilidad técnica para usarla.
Se puede resolver otros errores, así como Android atrapado en el bucle de arranque, SIM no provisionada, pantalla en negro android de la muerte, ajuste de Android se ha detenido, y muchos otros. El software funciona en todos los modelos de teléfonos Android con un solo clic y sin pérdida de datos.
Por lo tanto, simplemente descargue esta increíble herramienta y deshágase de las llamadas wifi que están activadas pero que no funcionan en un teléfono Android con facilidad.
21 mejores soluciones para llamadas Wi-Fi que no funcionan en teléfonos Android
Ahora es el momento de analizar algunos métodos fáciles y efectivos que lo ayudarán a arreglar que las llamadas wifi están activadas pero no funcionan.
Así que sigamos adelante.
Método 1: reinicia tu teléfono
El primer método que le sugiero que arregle las llamadas wifi que no funcionan después de la actualización de Android es reiniciando el dispositivo. La mayoría de las veces, algunos errores generan tales mensajes de error y le impiden acceder a la función.

En ese caso, simplemente reiniciar es una de las mejores formas de deshacerse de él. Mantenga presionado el botón de Encendido a menos que obtenga la opción Apagar o Reiniciar y luego tóquelo.
Una vez que el teléfono se reinicia, verifique si las llamadas Wi-Fi no funcionan en el error de Android está resuelto o no.
Método 2: reiniciar el enrutador
Si el error continúa, también puede reiniciar su enrutador para resolver el problema. La mayoría de las veces, el enrutador puede ser el culpable del mensaje de error.
Entonces, la solución simple para esto es reiniciar su enrutador una vez. Incluso puede desconectar el enrutador durante 30 segundos y volver a enchufarlo. Este proceso ha resuelto el error para la mayoría de los usuarios, por lo que debería intentarlo una vez.
Método 3: habilitar llamadas Wi-Fi
Si se enfrenta a un error de llamada Wi-Fi en Android, debe verificar si la función de llamada Wi-Fi está habilitada o no. Si su teléfono admite esta función, compruebe cómo activarla.
Recuerda que la mayoría de los dispositivos no tienen esta opción por defecto, por lo que debes hacerlo manualmente.
Estos son los pasos a seguir:
- Primero, abra Configuración en su dispositivo
- Luego, vaya a Red e Internet > elija Red móvil
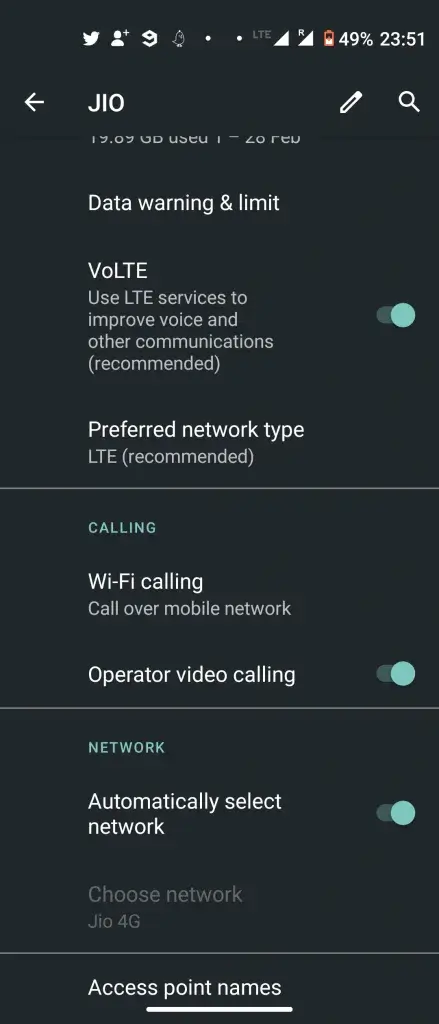
- Aquí obtendrá Llamadas Wi-Fi Haga clic en él para habilitar la opción
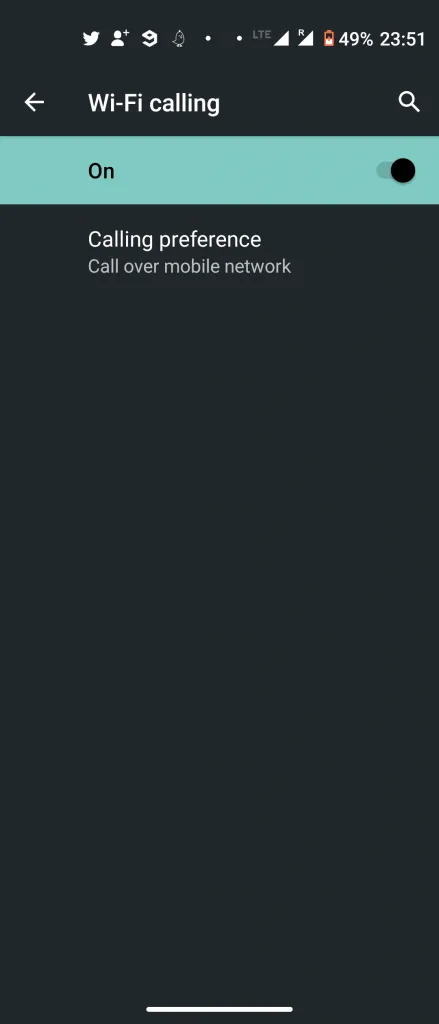
En su lugar, puede buscar Llamadas Wi-Fi en la barra de búsqueda, después de lo cual obtendrá Wi-Fi justo al lado del ícono de red durante la llamada.
Método 4: compruebe su teléfono y el operador admite llamadas por Wi-Fi
Antes de pasar a otro método, ¿ha comprobado si su teléfono y su operador admiten llamadas por Wi-Fi o no? Si su teléfono no es compatible con la función de llamadas Wi-Fi, este tipo de error es algo común.
Por lo tanto, debe comunicarse con su operador de telefonía para verificar si la función de llamadas Wi-Fi está presente en esa red. Además, puede cambiar a un proveedor diferente para que lo ayude.
Método 5: usar el modo avión
Si su llamada wifi está activada pero no funciona, puede deberse a alguna falla del operador. Según algunos operadores, el teléfono utiliza la red celular para realizar llamadas a pesar de que las llamadas por Wi-Fi están habilitadas. Ocurre cuando la intensidad de la señal móvil es fuerte en casa.
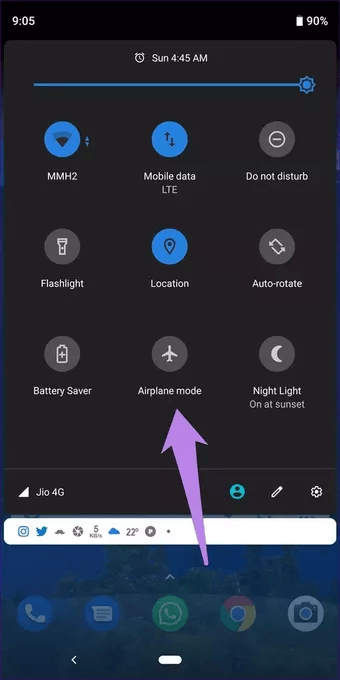
En tal situación, puede habilitar el modo avión en su dispositivo. Hacer esto apagará todas las conexiones inalámbricas y ahora su Wi-Fi estará conectado sin ningún error.
Recuerda, esta es una buena opción para realizar una llamada desde tu teléfono vía wifi y el error también se resolverá al mismo tiempo.
Método 6: eliminar caché y datos de la aplicación Google Fi
Al igual que otras aplicaciones, Google Fi también utiliza la caché para mejorar el rendimiento y la experiencia del usuario. Pero cuando sus datos o archivos de caché se corrompen debido a cualquier motivo, como la interrupción de la actualización.
Por lo tanto, debe borrar los datos y el caché de la aplicación Google Fi para solucionar el problema.
Estos son los pasos a seguir:
- Primero, abra Configuración > haga clic en Aplicaciones / Administrador de aplicaciones
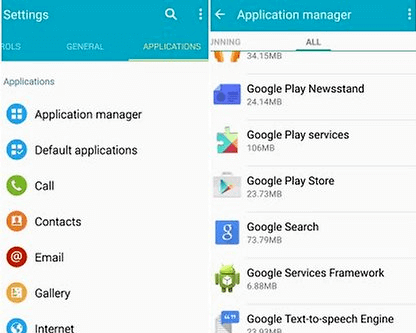
- Luego haga clic en la aplicación Google Fi
- Después de eso, haga clic en la opción Almacenamiento
- A continuación, haga clic en Borrar caché y luego en Borrar datos

Por fin, comprueba si todo está bien y puedes hacer llamadas a través de WiFi o no.
Método 7: quitar / reinsertar la tarjeta SIM
El problema también puede ocurrir en su tarjeta SIM, por lo que le sugiero que la quite una vez. Después de retirar la tarjeta SIM, apague el dispositivo y vuelva a encenderlo y vuelva a insertar la SIM.
Esto cambiará los ajustes de configuración y, con suerte, se resolverá el error.
Método 8: verifique si el Wi-Fi está habilitado y funcionando
Si se enfrenta a llamadas wifi que no funcionan en Android, debe verificar si la conexión Wi-Fi está habilitada y funciona o no. A veces, la conexión está fuera de alcance o se apaga debido a varias razones.
Deshabilitarlo y habilitarlo una vez puede resolver el problema. Para encenderlo, puede ir a Configuración> Red e Internet y luego hacer clic en Wi-Fi para conectar su red.
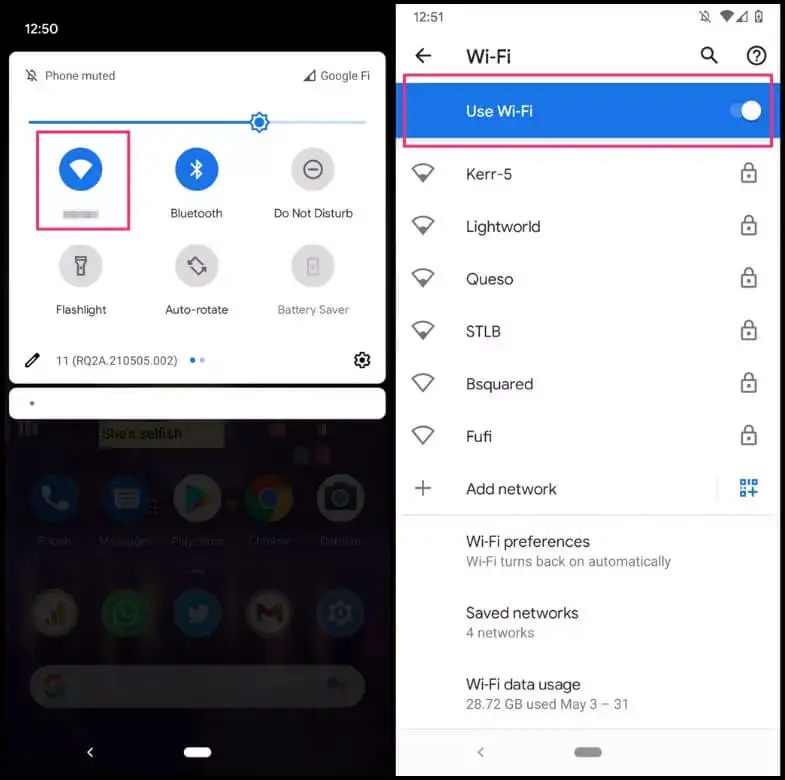
Debe verificar si la conexión Wi-Fi funciona bien o si está establecida correctamente. Además, recuerde que si la red no responde, debe tomar algunas medidas preventivas de inmediato.
Método 9: habilite la red Wi-Fi desde la configuración de llamadas Wi-Fi
No puede hacer llamadas Wi-Fi en su teléfono Android, entonces debe verificar si la red Wi-Fi está habilitada o no. Recuerde verificar esto yendo a Configuración de llamadas Wi-Fi.
Lo que sucede en realidad es que está desactivado de forma predeterminada. Por lo tanto, habilitar esta opción será útil para resolver el problema.
Pero también tenga en cuenta aquí que esta función puede no estar disponible para todos los usuarios.
Siga los pasos a continuación como se indica:
- Primero, abra Configuración> Calling Plus
- Luego toque la opción de Llamadas Wi-Fi
- Ahora, habilite la red Wi-Fi en Redes de llamadas Wi-Fi

Por último, compruebe si su función de llamadas Wi-Fi funciona como antes o no
Método 10: Actualizar software en Android
La mayoría de las veces, los usuarios no pueden realizar una llamada a través de Wi-Fi debido a que el dispositivo se ejecuta en la versión anterior. Algún tipo de error en el firmware puede crear tal problema.
Por lo tanto, debe verificar si hay alguna actualización disponible en su teléfono:
- Primero, vaya a Configuración en su teléfono
- Ahora desplácese hacia abajo y haga clic en Sistema o Acerca del teléfono
- A continuación, haga clic en la opción Avanzado para verificar si hay actualizaciones disponibles
- Por último, haga clic en Actualización del sistema y luego en Buscar actualización
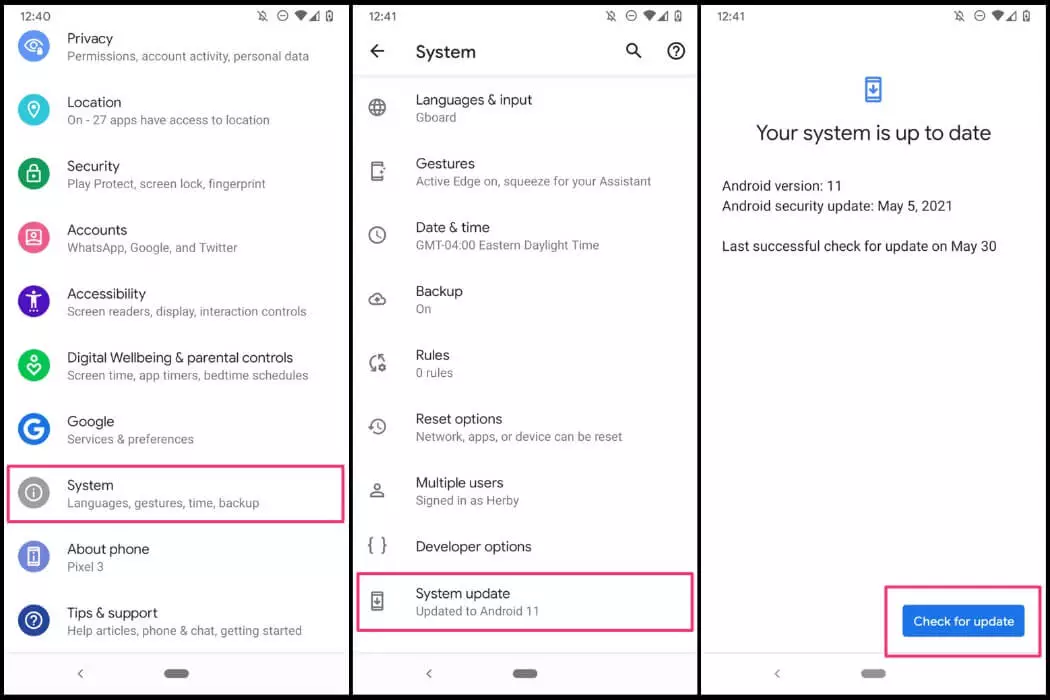
Si hay alguna actualización disponible, se le notificará y deberá instalar la última versión.
Método 11: eliminar todas las conexiones Wi-Fi anteriores
Al usar Wi-Fi, existe la posibilidad de que se guarden muchas conexiones en su dispositivo y aquí es donde puede encontrar tales errores.
Entonces, lo que tiene que hacer es simplemente eliminar todas las conexiones Wi-Fi guardadas. Esta solución puede ayudarlo a solucionar el problema.
Siga los pasos a continuación:
- Primero, abra la sección Configuración> Conexiones
- Ahora, encienda la opción Wi-Fi y después de eso, obtendrá la lista de todas las redes guardadas
- A continuación, mantenga presionada cada red guardada y haga clic en la opción Olvidar para eliminar la conexión de red Wi-Fi
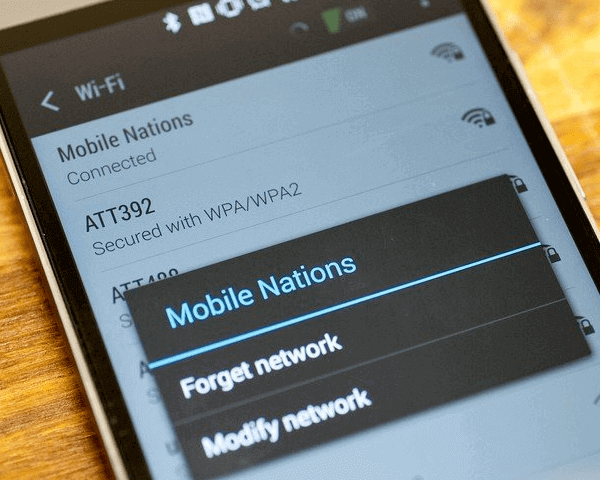
Una vez que los elimine todos, ahora agregue solo aquellas conexiones en las que confíe y sea seguro de usar
Método 12: Actualización de la aplicación de servicios del operador
Es posible que no sepa que Google usa la aplicación Servicios de operador para permitir servicios de comunicación recientes de todos los operadores móviles. Este tipo de error aparece cuando está utilizando una aplicación de servicios de operador desactualizada.
Por lo tanto, debe actualizar la aplicación de servicios del operador a la última versión para solucionar el problema.
Esto es lo que tienes que hacer:
- Primero, abra Google Play Store y abra su opción de menú
- Ahora, haga clic en Mis aplicaciones y juegos
- Después de eso, vaya a la pestaña Instalado y haga clic en Servicios de operador
- A continuación, haga clic en el botón Actualizar y reinicie su teléfono.
Una vez hecho esto, ahora verifique si puede hacer una llamada usando Wi-Fi o no.
Método 13: habilite las llamadas Wi-FI marcando el código secreto
Incluso puede acceder a su función de llamadas Wi-Fi marcando un número secreto en su teléfono. Hay un código oculto que puede ayudarlo a activar la opción de llamadas por Wi-Fi.
Siga los pasos a continuación:
- Primero, abra Dialpad en el teléfono y luego marque el código que se muestra a continuación
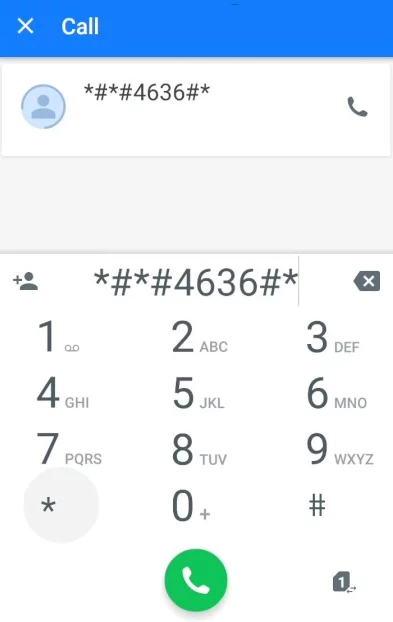
- Ahora desde el menú, haga clic en la opción Información del teléfono
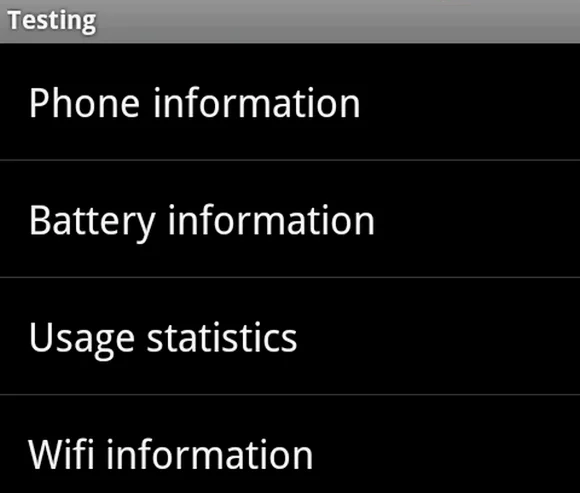
- Después de eso, active el aprovisionamiento de llamadas Wi-Fi
- Luego, permita la opción de aprovisionamiento de VoLTE
- A continuación, averigüe si puede utilizar las llamadas WiFi o no
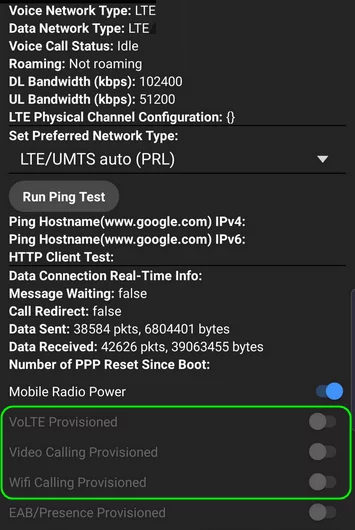
Método 14: opte por un tipo de red diferente
Si continuamente te enfrentas a que las llamadas wifi están activadas pero no funcionan con un error, te sugiero que cambies la red wifi. Tal vez haya algún problema con el proveedor de servicios Wi-Fi y, por lo tanto, esté experimentando tal problema.
Entonces, en tal caso, también debe verificar la configuración en el enrutador y luego ver si puede hacer una llamada usando Wi-Fi.
Método 15: realizar llamadas por Wi-Fi mediante Hangouts
Hangout no es una opción obligatoria para usar al realizar llamadas con Wi-Fi. Pero cuando su llamada wifi no funciona Samsung, Hangouts puede resolver el problema.
Estos son los pasos a seguir:
- Primero, instale Google Hangouts y Google Fi en su teléfono
- Ahora, abra la aplicación Google Fi y otorgue todos los permisos necesarios (realizar / recibir llamadas telefónicas, mensajes, etc.)
- Después de eso, abra Hangouts y permita todos los permisos necesarios (hacer / recibir llamadas telefónicas, mensajes, etc.)
- Luego, permita las llamadas entrantes y los mensajes en Google Fi Calls y SMS en la configuración de Hangout
- Luego, verifique si puede hacer una llamada usando Wi-Fi en el teléfono a través de Hangouts
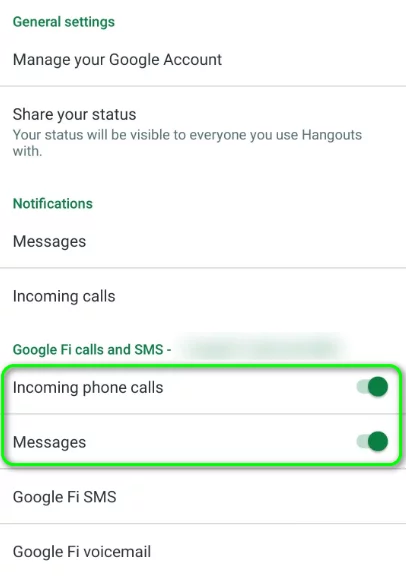
- Si falla, desinstale y vuelva a instalar Hangouts para eliminar cualquier error en las llamadas por Wi-Fi
- Si aún no funciona, cierre la sesión de su cuenta de Google y reinicie su dispositivo.
- Una vez que su dispositivo se reinicie, inicie sesión nuevamente en la cuenta de Google, y ahora espero que se resuelva el error de llamada WiFi
Método 16: Restablecer las preferencias de la aplicación
Bueno, el problema puede ocurrir debido a una aplicación en particular y, de ser así, debería intentar restablecer las preferencias de la aplicación.
Este es un paso útil para solucionar el problema. Aunque no será la configuración predeterminada, todavía tiene la capacidad de resolver el problema.
Incluso puede ir a Configuración> Menú del sistema> ingresar a la sección Restablecer. Después de eso, seleccione Restablecer aplicación o Restablecer configuración para continuar.

Método 17: detener los servicios de itinerancia
La función de roaming le ayuda cuando no recibe ninguna señal fuerte. Pero al mismo tiempo, esta opción puede causarle problemas y evitar que realice llamadas por WiFi.
Entonces, en tal situación, debe deshabilitar la opción de itinerancia de datos para resolver el problema.
- Abra Configuración en el teléfono y abra Conexiones inalámbricas y redes
- Ahora haga clic en Red móvil> Roaming de datos
- A continuación, deshabilite el roaming de datos: conéctese a los servicios de datos cuando esté en roaming
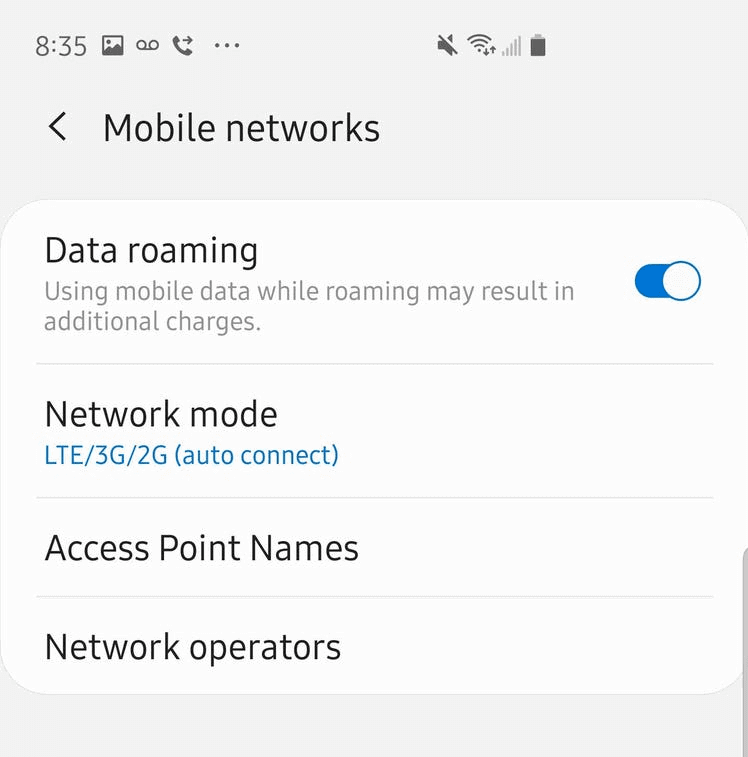
Después de todo, compruebe si las llamadas por Wi-Fi funcionan o no.
Método 18: restablecer la configuración de red
Si aún recibe llamadas wifi que no funcionan después del error de actualización de Android, entonces debería restablecer la configuración de red una vez. No hay necesidad de preocuparse por la pérdida de datos, pero la configuración de Wi-Fi, Bluetooth se establecerá en la configuración predeterminada.
Abra Configuración en el teléfono> toque Sistema > Restablecer. Después de eso, haga clic en Restablecer configuración de red / Restablecer Wi-Fi y Bluetooth .
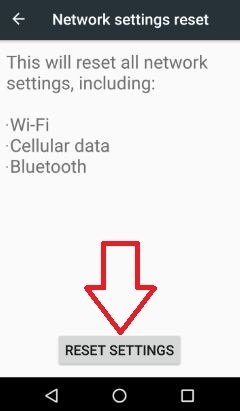
Método 19: deshabilitar la aleatorización de Mac en el teléfono
Es posible que no conozca la aleatorización de Mac, pero es una función útil que mantiene su dispositivo seguro mientras se conecta a una red WiFi.
En algunos casos, se vio que la función de llamadas Wi-Fi no funciona cuando la aleatorización de Mac está habilitada. Esto puede suceder debido al mecanismo de llamada Wi-Fi en la configuración de las direcciones MAC.
Por lo tanto, es mejor desactivar esta configuración para resolver el problema.
- Primero, abra Configuración > haga clic en Red e Internet
- Después de eso, mantenga presionado el ícono de Wi-Fi
- Ahora, haga clic en el ícono de Configuración al lado de la red Wi-Fi
- A continuación, haga clic en la opción Avanzado y haga clic en Privacidad.
- A continuación, elija el MAC, usar la opción
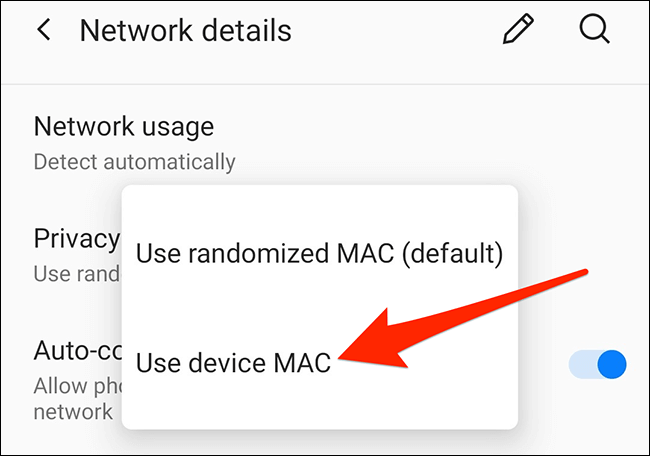
Después de realizar todas estas configuraciones, una vez debería verificar si ahora puede usar la función de llamadas Wi-FI o no.
Método 20: deshabilite QoS en la configuración del enrutador
Otra forma que puede ayudarlo a deshacerse del error es deshabilitar QoS. Debo decirles que QoS ayuda a administrar todo el tráfico de datos para reducir la latencia al priorizar tipos de datos específicos en la red.
Cuando QoS interfiere con el funcionamiento normal de las llamadas Wi-Fi, puede superar el error. Por lo tanto, si apaga la QoS en la configuración del enrutador, el error se puede resolver.
Aquí está lo que tú necesitas hacer:
- Primero, abra un navegador web y abra la página de administración del enrutador (o Routerlogin.net). Después de eso, inicie sesión con la identificación de usuario y la contraseña
- Después de eso, vaya a la pestaña Avanzado y toque Configuración de QoS
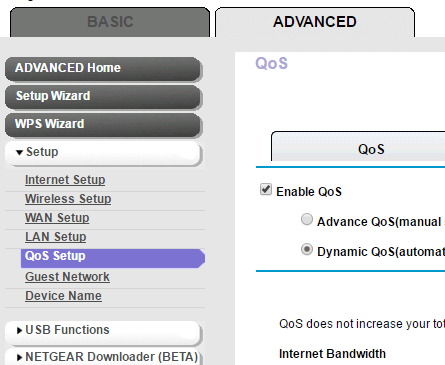
- Ahora, desactive la opción Activar QoS de acceso a Internet
- Por último, toque el botón Aplicar y vea si las llamadas Wi-Fi que no funcionan en Android se resuelven o no
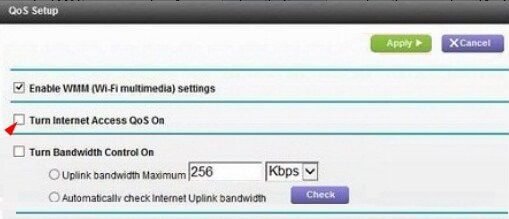
Método 21: use la banda de 2.4 Ghz para conectarse a su Wi-Fi
El enrutador que utiliza transmite dos tipos de bandas: 2.4 GHz y 5 GHz. Pero es posible que sepa que cada vez que usa la banda de 5 GHz para llamadas Wi-Fi, se producen algunos problemas.
Pero si utiliza la banda de 2.4 GHz, el error se puede resolver. Significa que si cambia a 2.4 GHz desde la configuración, la función de llamadas Wi-Fi estará fácilmente disponible.
Esto es lo que tienes que hacer:
- Primero, abra un navegador web y abra la página de administración del enrutador (o Routerlogin.net).
- Después de eso, inicie sesión con la identificación de usuario y la contraseña
- Ahora, vaya a Configuración > abra la opción inalámbrica
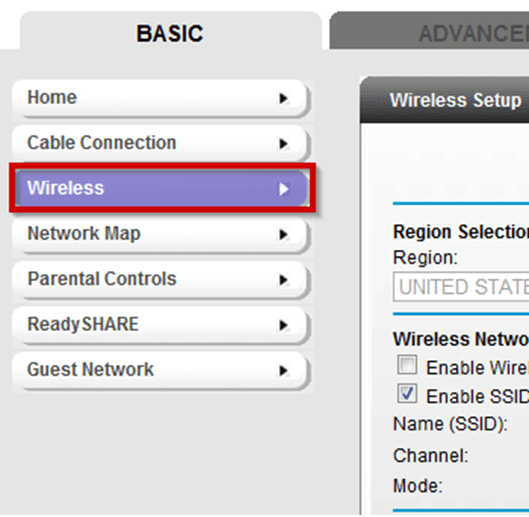
- A continuación, desmarque la opción de 5 GHz y asegúrese de habilitar 5 GHz .
- Por último, toque el botón Aplicar y vea si puede hacer llamadas a través de Wi-Fi
FAQ:
¿Cómo soluciono las llamadas por Wi-Fi en mi Android?
Siga los trucos paso a paso para arreglar las llamadas Wi-Fi que no funcionan en Android:
- Reinicie el teléfono y el enrutador.
- Retire y vuelva a insertar la tarjeta SIM.
- Verifique la compatibilidad con dispositivos y redes.
- Conéctese a diferentes redes Wi-Fi.
- Buscar actualización de software
- Activar / desactivar llamadas Wi-Fi.
- Verifique que la conexión Wi-Fi esté encendida y funcionando.
- Activar y desactivar el modo avión.
¿Por qué no funciona mi WiFi?
Bueno, puede haber varias razones por las que las llamadas Wi-Fi fallan o no funcionan. Tal vez su enrutador esté desactualizado, se esté produciendo algún tipo de falla en el caché de DNS o la dirección IP, u otros. Incluso el daño del cable Ethernet puede ser otra razón del error.
Conclusión
Así que aquí este blog llega a su fin y espero que los métodos resuelvan que las llamadas Wi-Fi no funcionan en un teléfono Android. Algunas u otras razones conducen a un error tan inesperado, pero no hay nada de qué preocuparse.
Siga todos los métodos uno por uno y vea cuál funciona mejor para lidiar con la situación.
Además, si tiene alguna sugerencia o consulta, colóquela en la sección de comentarios a continuación.
Sophia Louis is a professional blogger and SEO expert. Loves to write blogs & articles related to Android & iOS Phones. She is the founder of es.android-ios-data-recovery.com and always looks forward to solve issues related to Android & iOS devices