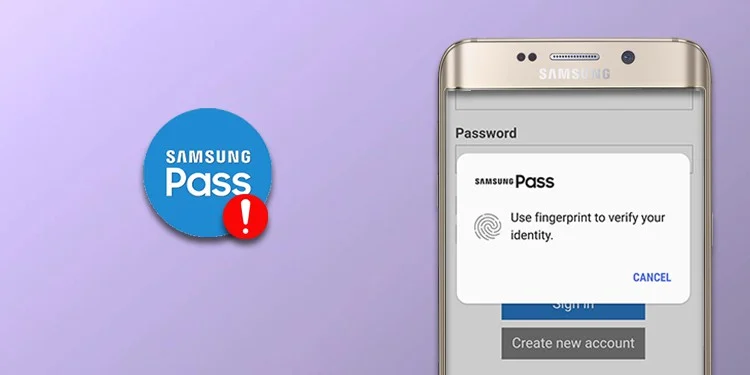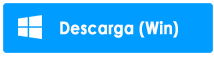Alguna vez te has encontrado con el error “Samsung Pass no funciona”? ¿Quiere saber por qué Samsung Pass no funciona en las aplicaciones ? Si su respuesta es Sí, entonces no hay motivo para entrar en pánico, ya que hay formas de solucionarlo.
Es posible que sepa que Samsung Pass es una de las herramientas de administración de contraseñas integradas que se utiliza para diversos fines. Simplemente funciona de manera similar a otras herramientas. Sin embargo, la mayoría de las veces, la aplicación deja de funcionar y los usuarios reciben un mensaje de error de “Samsung Pass temporalmente no disponible”.
Por lo tanto, si estos errores le preocupan y busca soluciones, este blog definitivamente lo ayudará. Aquí, conocerá las razones detrás del error y algunas de las mejores y más efectivas formas de reparar Samsung Pass que no funciona en el teléfono.
Razones por las que Samsung Pass no funciona
Puede haber muchas razones por las que el pase de Samsung no funciona en su dispositivo. Algunos de ellos se mencionan a continuación:
- Error del sistema
- Problemas técnicos en la configuración de su dispositivo
- Muchos errores en tu aplicación.
- Los archivos de caché están dañados
Y muchos más
Cómo arreglar Samsung Pass que no funciona en el teléfono: los mejores métodos
Después de conocer las causas, ahora es el momento de verificar todas las formas posibles de resolver Samsung Pass no funciona. Recuerde, las soluciones funcionarán en todos los modelos de Samsung, como Galaxy S22/S22 ultra/S21/S20/S10 y otros dispositivos Android.
Así que vamos a leer más.
Solución 1: reinicie su dispositivo Samsung
Muchos usuarios de Samsung resuelven sus problemas simplemente reiniciando sus dispositivos. Reiniciar eliminará todas las fallas que ocurren debido a la descarga de varios archivos.
Puede hacerlo de la siguiente manera: simplemente mantenga presionado el botón de encendido de su dispositivo y obtendrá varias opciones en la pantalla. Elija la opción Reiniciar y luego verifique si Samsung Pass funciona o no.

Solución 2: cerrar aplicaciones en segundo plano
Cuando su dispositivo ejecuta demasiadas aplicaciones en segundo plano, puede reducir el rendimiento. Puede hacer que Samsung Pass no funcione en un teléfono nuevo. Entonces , la mejor manera de resolver este problema es cerrar las aplicaciones en ejecución y luego abrir el pase de Samsung.
Pasos para cerrar aplicaciones en ejecución desde el fondo:
- Primero, presione el botón de menú en su dispositivo para ver las aplicaciones en ejecución
- A continuación, toque la opción Cerrar todo para eliminar todas las aplicaciones en ejecución
- Ahora, después de esperar un rato, vuelve a abrir Samsung Pass
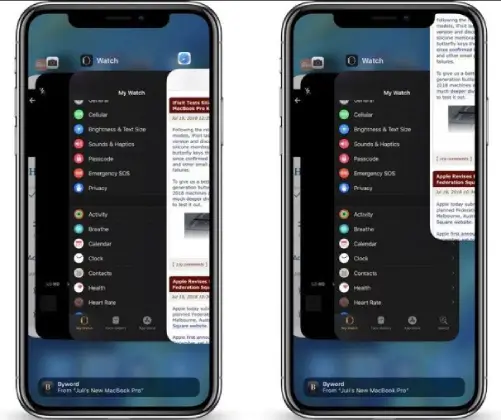
Solución 3: asegúrese de tener una conexión de datos estable
Para ejecutar Samsung Pass en su dispositivo, necesita una conexión a Internet adecuada. Asegúrese de que su conexión debe ser estable para que no se produzca ninguna interrupción mientras usa la aplicación.
Si está utilizando datos móviles y aún se detiene, es posible que los datos hayan terminado. Y si está utilizando WI-FI, reinicie su enrutador para tener una mejor conexión. O también puedes hacerlo al revés desde una conexión de datos a WiFi.
Solución 4: Borrar caché de Samsung Pass
Borre la caché de su Samsung Pass si todavía se enfrenta a que Samsung Pass no funciona en su dispositivo. Borrar los cachés no dañará sus datos hasta que elimine los datos de la aplicación por separado. Por lo tanto, puede probar este método siguiendo las instrucciones a continuación:
- Primero, vaya a Configuración en su dispositivo
- Ahora, haga clic en Aplicaciones
- Elija la aplicación Samsung Pass de la lista
- A continuación, haga clic en la opción Almacenamiento
- Por último, toque Borrar caché
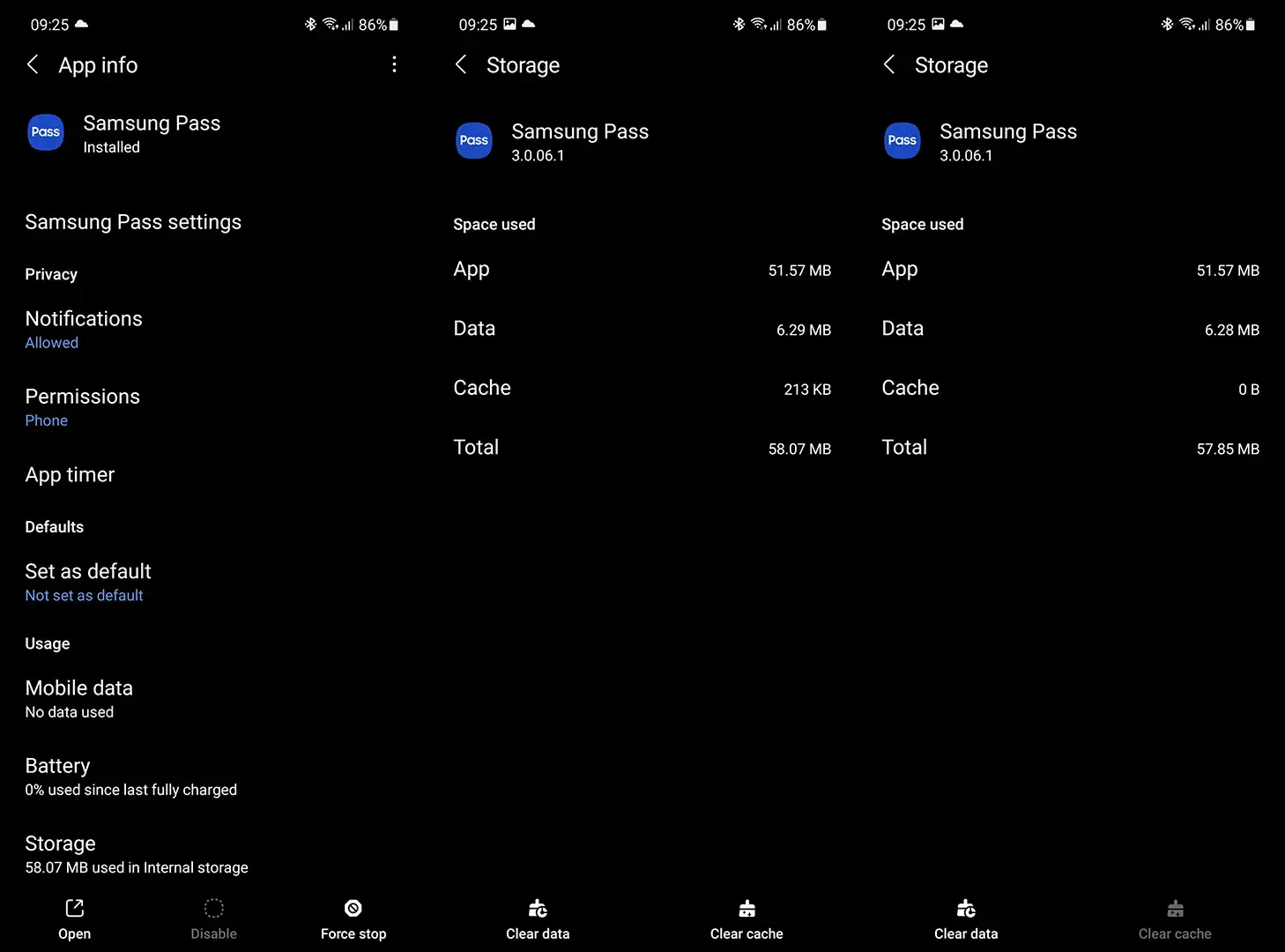
Después de esto, abra la aplicación y verifique si la aplicación funciona como de costumbre.
Solución 5: deshabilite y habilite Samsung Pass
Puede actualizar la aplicación Samsung Pass habilitando y deshabilitando Samsung Pass. Eliminará todos los archivos temporales de la aplicación.
Siga los pasos a continuación:
- Primero, abra Configuración seguido de Biométrico y Seguridad.
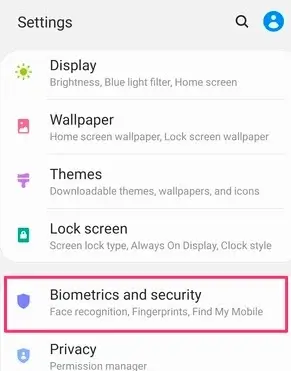
- Luego toque Samsung Pass y haga clic en la opción Más, luego haga clic en Configuración
- A continuación, toque Eliminar datos Luego aparecerá una nueva ventana, debe confirmarla. Ahora haga clic en Aceptar para poner su contraseña y su Samsung Pass se desactivará y su configuración cambiará a la predeterminada
Ahora, configure su aplicación como estaba por primera vez y puede reiniciar usando sus funciones.
Solución 6: ingrese su teléfono en modo seguro
Debe verificar si alguna aplicación de terceros está afectando a Samsung Pass para que no funcione. Para saber esto, ponga su dispositivo en modo seguro.
Puede ingresar al modo seguro de la siguiente manera:
- Mantenga presionado el botón de encendido de su dispositivo hasta que aparezca la opción Apagar en la pantalla de su dispositivo. Luego, mantenga presionada la opción Apagar durante unos segundos
- A continuación, verá una nueva ventana donde se requiere su confirmación para poner su dispositivo en modo seguro. Simplemente, presione OK y siga adelante
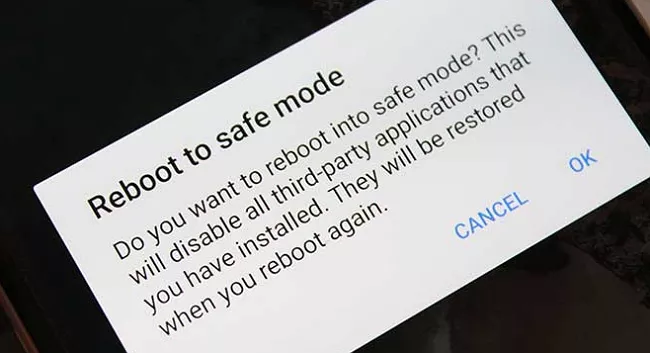
- El modo seguro aparecerá en la parte inferior de la pantalla de su dispositivo y todas sus aplicaciones se desactivarán en su dispositivo
- Ahora, abra Samsung Pass y vea si funciona ahora o no. Si funciona, debe eliminar todas las aplicaciones de terceros y reiniciar su teléfono para salir del modo seguro.
Solución 7: eliminar datos locales de la aplicación
¿Sigues enfrentando el mismo problema? En caso afirmativo, borre los datos locales de la aplicación Samsung Pass. Pero tenga en cuenta que perderá todos los métodos de pago, entradas y sitios web del Samsung Pass. Afortunadamente, tiene la opción de recuperarlos si sincroniza sus datos con su cuenta de Samsung.
Por otro lado, tiene la opción de exportar sus datos a su dispositivo y puede importarlos cuando lo necesite.
Pasos para sincronizar sus datos:
- Primero, inicie Samsung Pass en su dispositivo
- Ahora, haga clic en el menú de tres puntos y vaya a Configuración
- A continuación, acceda a su Cuenta y sincronice. Asegúrese de haber habilitado Sincronizar con Samsung Cloud
- Finalmente, haga clic en Sincronizar con Samsung Cloud y toque la opción Sincronizar ahora
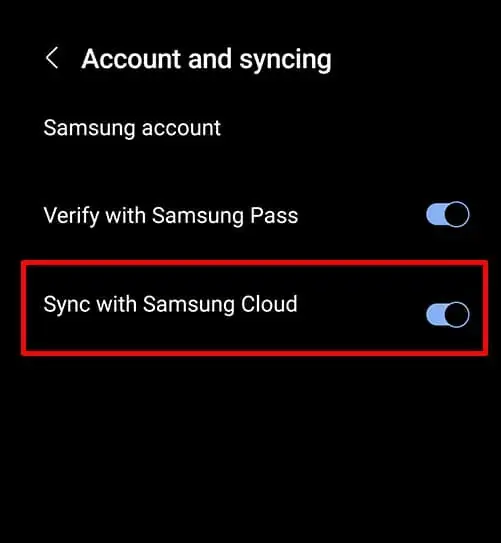
Ahora, puede borrar sus datos sin problemas:
- Primero, ve a Configuración
- Luego, haga clic en Aplicaciones
- Ahora, elige Samsung Pass
- A continuación, haga clic en Almacenamiento
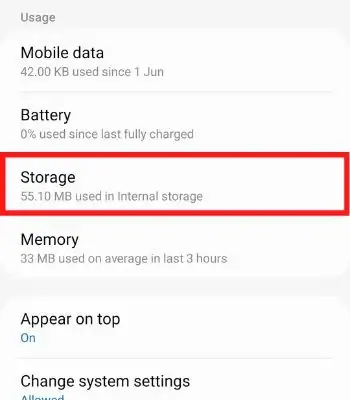
- Por último, toque Borrar datos y reinicie su teléfono
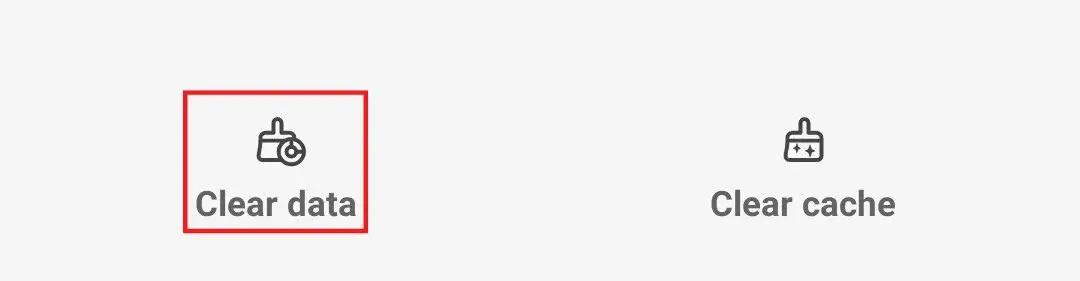
Solución 8: busque la actualización de Samsung Pass
Si Samsung Pass no funciona en s22 ultra, es posible que su aplicación requiera una actualización. Compruebe si necesita ser actualizado para deshacerse del problema.
Siga los pasos a continuación:
- Primero, visita Samsung Galaxy Store
- Ahora, busca Samsung Pass en la lista
- Finalmente, haga clic en la opción Actualizar
Solución 9: permitir el permiso requerido
Todas sus aplicaciones instaladas necesitan un permiso básico para ejecutarse en su teléfono. Si niega dar permisos, puede dejar de funcionar. Por lo tanto, debe verificar si ha otorgado los permisos necesarios a Samsung Pass o no.
Así es como puede otorgar permisos a Samsung Pass:
- Primero, ve a Configuración
- Luego, desplácese hacia abajo y toque Aplicaciones
- A continuación, elija la aplicación Samsung Pass
- Después de eso, toca Permisos
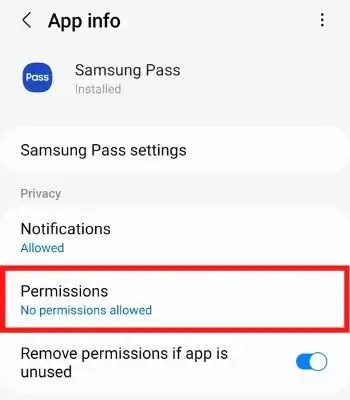
- Ahora, otorga los permisos que necesita tu aplicación Samsung Pass
Solución 10: actualice su teléfono Samsung
A medida que actualiza su aplicación con regularidad, también es necesario actualizar su dispositivo a la última versión del software. Mejorará el rendimiento de su dispositivo y corregirá los errores que pueden causar el error de detención de la aplicación.
Siga los pasos para actualizar el sistema operativo de su teléfono:
- Primero, vaya a Configuración
- Ahora, desplácese hacia abajo y presione la opción Actualización de software
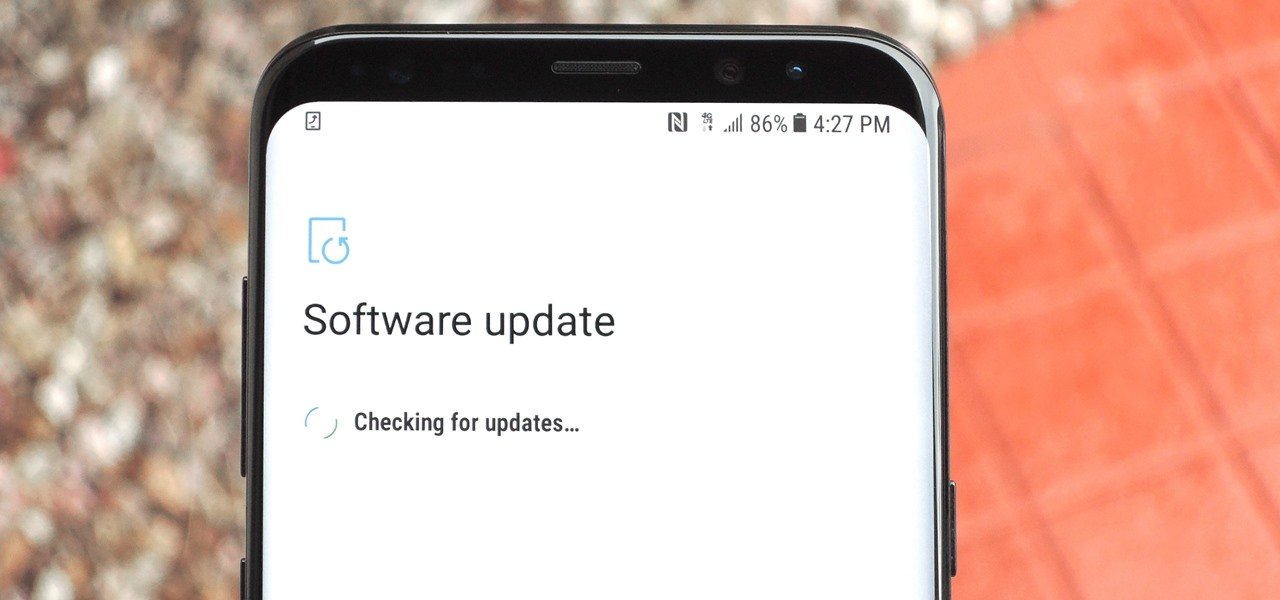
- A continuación, presione el botón Descargar e instalar
- Después de eso, espera hasta que complete el proceso.
- Finalmente, toque la opción Instalar ahora
Solución 11: desinstalar/reinstalar la aplicación Samsung Pass
Si actualizar la aplicación y el software del dispositivo no lo ayudó a solucionar el problema, desinstale la aplicación Samsung Pass y vuelva a instalarla. La desinstalación eliminará las fallas de su aplicación y reparará fácilmente el error de Samsung Pass temporalmente no disponible.
Estos son los pasos para desinstalar/reinstalar la aplicación:
- Primero, abra Configuración seguido de Aplicaciones. Luego muévase hacia abajo para encontrar Samsung Pass. Ahora, haga clic en eso y presione el botón Desinstalar para eliminar la aplicación de su dispositivo
- Ahora, visite Google Play Store y busque la aplicación Samsung pass
- Haga clic en él y luego toque la opción Instalar
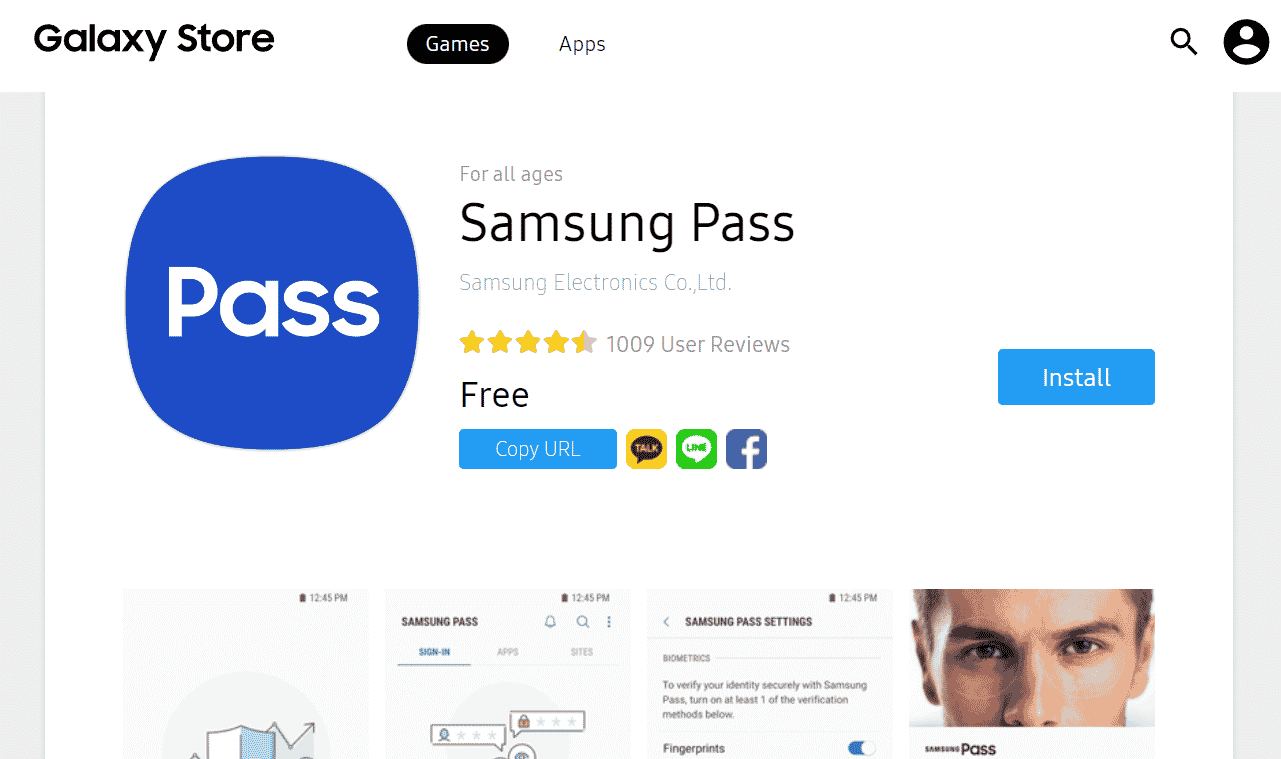
Espero que su problema se resuelva ahora.
Solución 12: desinstalar actualizaciones de Samsung Pass
El siguiente método para deshacerse del error es desinstalar las actualizaciones de la aplicación Samsung Pass. A veces, las actualizaciones pueden ser las culpables. Entonces, simplemente detenga las actualizaciones para resolver su problema.
Pasos para desinstalar actualizaciones de la aplicación Samsung Pass:
- Primero, vaya a Configuración
- Ahora, haga clic en Aplicaciones
- Elija la aplicación Samsung Pass
- A continuación, haga clic en el menú de tres puntos
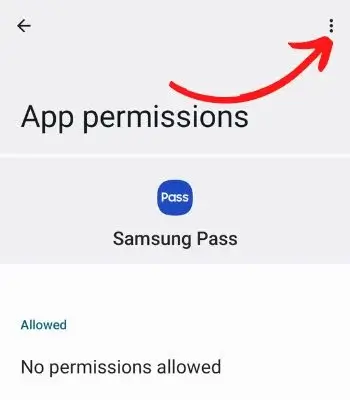
- Luego, haga clic en Desinstalar opción de actualizaciones
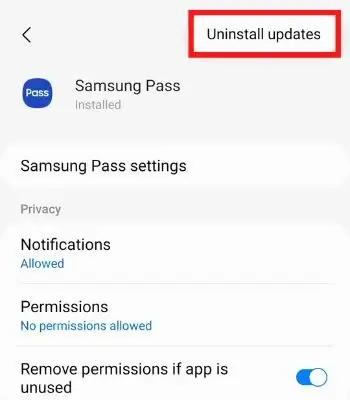
- Por fin confirmalo
Una vez hecho esto, abra la aplicación y compruebe si funciona como de costumbre.
Solución 13: restablecimiento de fábrica de su teléfono Samsung
Esta es su última opción para arreglar que Samsung Pass deje de funcionar en su teléfono. Como restablecer su teléfono borrará todo de su teléfono, así que haga una copia de seguridad de sus datos antes de aplicar este método.
Siga los pasos para restablecer de fábrica su teléfono:
- Primero, inicie Configuración en su dispositivo
- Luego, muévete a Gerencia General
- Después de eso, toque Restablecer
- A continuación, haga clic en Restablecer datos de fábrica
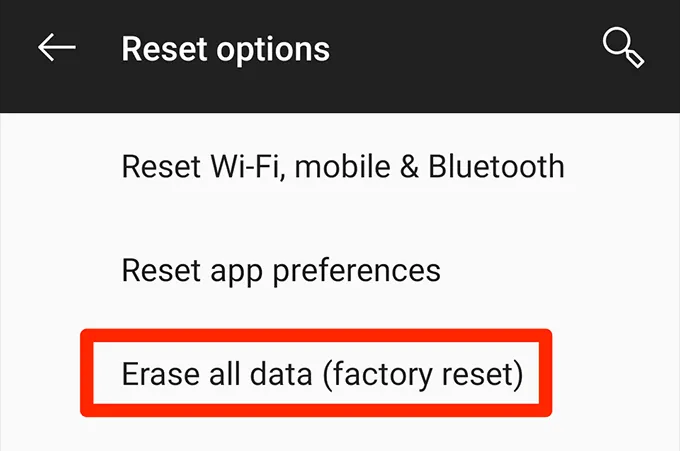
- A partir de entonces, desplácese hacia abajo y haga clic en restablecer
- Ingrese su contraseña si la tiene
- Ahora, toque Eliminar todo
Una vez que finalice el proceso, su teléfono se convertirá en uno nuevo y esperará que se resuelva el error.
Solución 14: La forma definitiva de reparar Samsung Pass que no funciona en Android con un solo clic (sugerido)
¿Sigues recibiendo el mismo error y estás buscando alguna solución avanzada? No se preocupe, le sugiero que use la herramienta de reparación Android, una de las mejores y más sencillas herramientas para solucionar todo tipo de problemas o errores de Android con un solo clic. Con esta poderosa herramienta, puede resolver fácilmente los errores de Samsung Pass que no funcionan con facilidad.
Este software profesional es la mejor utilidad para corregir el error sin ninguna habilidad técnica. Funciona para todo tipo de problemas y algunos de ellos incluyen que Samsung touchwiz se detuvo, error de detección de humedad, Samsung atascado en el modo Odin, pantalla negra de Samsung, teléfono atascado en el logotipo de Samsung, etc.
Por lo tanto, es mejor descargar e instalar esta increíble herramienta para corregir el error de Samsung Pass temporalmente no disponible.
Conclusión
La aplicación Samsung Pass es utilizada por muchos usuarios, pero también puede causarle problemas la mayor parte del tiempo. Sin embargo, no hay nada de qué preocuparse, ya que hay formas de deshacerse de él. En este artículo, he discutido varias ideas sobre cómo arreglar Samsung Pass que no funciona en teléfonos Android.
Si está buscando una solución avanzada, vaya a la herramienta de reparación Android.
Además, si tiene alguna sugerencia o consulta, déjela en la sección de comentarios a continuación.
Sophia Louis is a professional blogger and SEO expert. Loves to write blogs & articles related to Android & iOS Phones. She is the founder of es.android-ios-data-recovery.com and always looks forward to solve issues related to Android & iOS devices