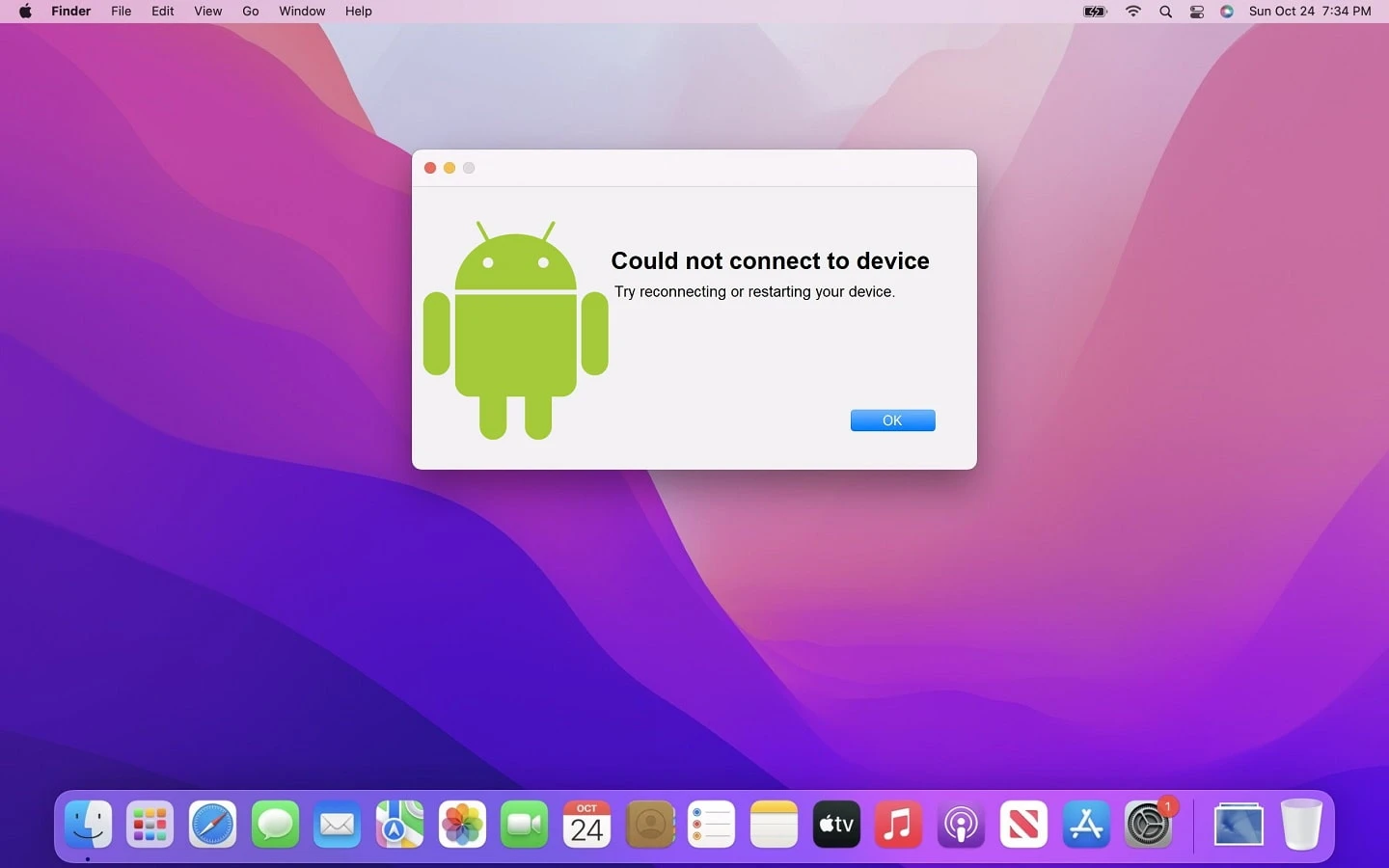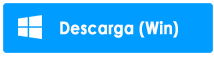Encontró un error de transferencia de archivos de Android que no funciona? ¿Se pregunta cómo habilitar la transferencia de archivos en Android y deshacerse del error ? Si es así, no vaya a ninguna parte, ya que este blog definitivamente ayudará a deshacerse del problema.
La transferencia de archivos que no funciona es un problema muy común en los dispositivos Android. Diferentes dispositivos pueden tener diferentes problemas, como ‘ No se encontró ningún dispositivo Android ‘, ‘ No se puede acceder al almacenamiento del dispositivo ‘ o puede ver ‘ No se pudo copiar el archivo ‘, etc.
Entonces , he discutido todas las soluciones posibles que lo ayudarán a solucionar el problema de transferencia de archivos de Android. Pero antes de ingresar las correcciones detalladas, debe conocer las razones detrás del error.
Razones por las que la transferencia de archivos de Android no funciona
Puede haber varias razones por las que la transferencia de archivos no funciona. Algunas razones posibles se mencionan a continuación:
- La depuración USB no está habilitada
- El cable USB está dañado o roto
- El dispositivo no es compatible
- El modo de transferencia de archivos no está habilitado
- El sistema operativo del dispositivo está desactualizado
- Las aplicaciones de terceros están interfiriendo durante la transferencia de archivos
- El puerto USB está dañado
Cómo arreglar la transferencia de archivos de Android que no funciona
Ahora, es el momento de analizar las posibles soluciones que lo ayudarán a solucionar el problema de la transferencia de archivos USB que no funciona en Android. Se le sugiere que aplique esas correcciones para deshacerse del problema sin problemas.
Así que avancemos .
Solución 1: reinicie sus dispositivos
La primera solución que es fácil de seguir y efectiva es reiniciar sus dispositivos Android y Mac. Puede suceder que ocurra algún tipo de error o falla en el dispositivo que afecte el proceso de transferencia.
Por lo tanto, reiniciar los dispositivos puede ayudarlo a solucionar este tipo de error y, con suerte , el problema se puede resolver. Si no, pase a la siguiente solución.
Solución 2: verifique su cable USB
debe verificar su cable USB si no puede transferir archivos en su dispositivo. A veces, un cable USB dañado o roto puede generar este tipo de error. Por lo tanto , debe asegurarse de estar utilizando el cable USB oficial proporcionado por la compañía móvil.
Puede cambiarlo o reemplazarlo si hay algún daño en su cable USB y luego intentarlo de nuevo. Espero que no te vuelvas a enfrentar al mismo error.
Solución 3: habilitar la opción de transferencia de archivos
Otra razón del error que está encontrando podría ser que no haya activado la opción de transferencia de archivos en su dispositivo. Después de conectar su dispositivo, obtiene opciones como el modo de carga, el modo de transferencia de archivos o el dispositivo multimedia ( MTP).
Estos son los pasos para hacerlo:
- Primero, conecte su dispositivo a la PC y desbloquee el dispositivo
- Luego, aparecerá un mensaje emergente en la pantalla de su dispositivo, toque “USB para transferencia de archivos” en la barra de notificaciones.
- A continuación, active ” Transferencia de archivos/Android Auto”
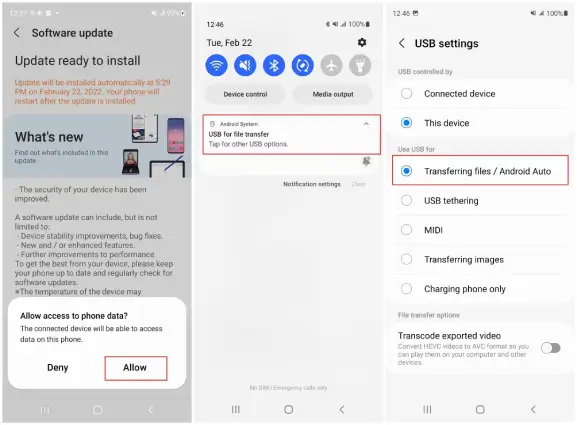
Solución 4: verificar y habilitar la depuración de USB
Para transferir sus datos desde el dispositivo a la PC, debe permitir la depuración de USB. Si no activó esta función, su PC no podrá reconocer su dispositivo y, en consecuencia, la transferencia de archivos no se realizará. Por lo tanto, debe habilitar esta función para evitar que el error de transferencia de archivos no funcione.
Así es como puedes hacer esto:
- Primero, desbloquee su dispositivo y vaya a Configuración seguido de Acerca del teléfono
- Luego, toque el número de compilación siete veces para activar el modo de desarrollador
- Luego, presione el botón Atrás y aparecerá la opción Desarrollador
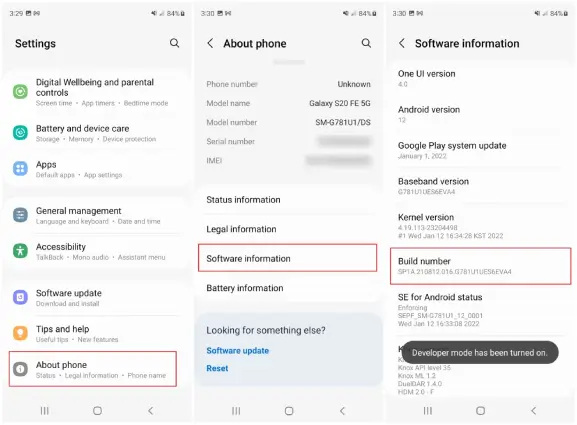
- Ahora, marque la opción de depuración USB para activarla
Solución 5: actualizar el sistema operativo Android
A veces, algunos dispositivos no admiten algunas funciones en su teléfono cuando su sistema operativo está desactualizado. El problema de la transferencia de archivos que no funciona también puede deberse a eso. Si está utilizando su sistema operativo anterior durante mucho tiempo, verifique si se requieren actualizaciones para su sistema operativo y luego verifique si su problema se resolvió o no.
Siga los pasos a continuación para actualizar el sistema operativo de su dispositivo:
- Abra Configuración en su dispositivo
- A continuación, toque Sistema seguido de la opción Avanzado y toque Actualización del sistema
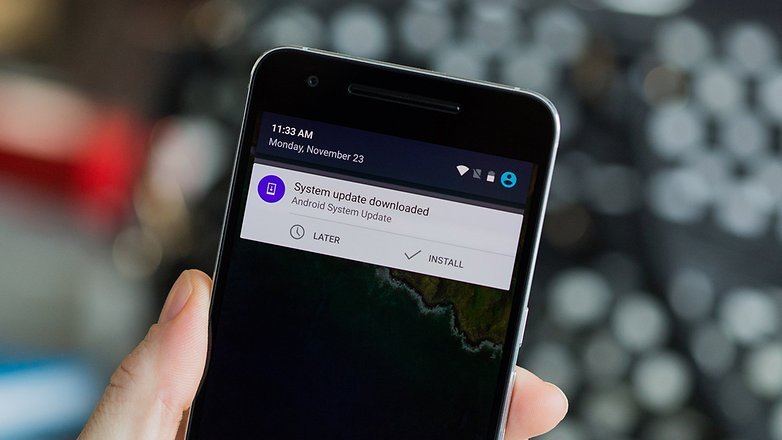
- Ahora, siga las instrucciones en pantalla y actualice su dispositivo
Solución 6: Borrar caché de almacenamiento externo
Otro método para arreglar la transferencia de archivos de Android que no funciona es borrar el caché del almacenamiento externo en su dispositivo.
Seguir los pasos te ayudará a:
- Primero, inicie el menú Configuración
- Luego, busque la opción Aplicaciones
- Luego, haz clic en Almacenamiento externo. Si no lo encontraste, haz clic en los tres puntos verticales en la esquina superior derecha y elige Mostrar todas las aplicaciones.
- A continuación, toque la opción Almacenamiento
- Después de eso, haga clic en la opción Borrar caché y datos
Solución 7: Desinstalar Samsung Kies/Smart Switch
Si está utilizando la serie Samsung Galaxy S4, S5, S6, S7, S8, S9 o S9+, o Note5 o Note8, es posible que no pueda transferir archivos. Las razones podrían ser la aplicación Samsung Smart Switch o Samsung Kies que está instalada en su teléfono o PC. Estas aplicaciones impiden compartir archivos con otras personas y, por lo tanto, debe desinstalarlas e intentar compartir datos.
Aquí está lo que tú necesitas hacer:
- Abra la descarga y el instalador en su Mac
- Luego, vaya a la pestaña Desinstalar y la aplicación se desinstalará inmediatamente
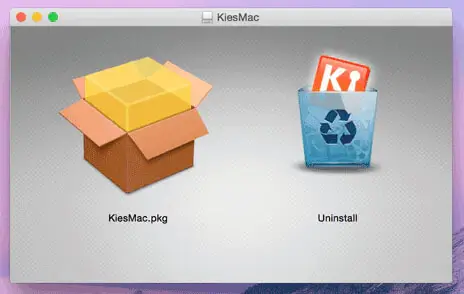
Solución 8: habilitar la opción de desarrollador
Si la ventana emergente de configuración USB no se muestra en su teléfono Android, habilite la opción Desarrollador en su dispositivo. Debido a esto, es posible que la transferencia de archivos USB no funcione en Android.
Debes seguir los siguientes pasos:
- Primero, abra Configuración seguido de Acerca del teléfono y toque Número de compilación siete veces
- A continuación, la opción Desarrollador debe estar activada y elegir Configuración USB predeterminada en el menú emergente
- Luego, en el área Redes, busque Configuración USB y tóquelo. A partir de entonces, seleccione Transferencia de archivos
- Ahora puede intentar transferir sus archivos desde el dispositivo a la PC
Solución 9: actualice el controlador MTP manualmente
MTP significa Protocolo de transferencia de medios, que le permite transferir datos desde el dispositivo a la PC. Si hay algún problema con MTP, debe solucionarlo manualmente actualizándolo.
Siga los pasos para actualizar el controlador MTP manualmente:
- Primero, inicie el programa Explorador de archivos
- C:\Windows\INF.
- A continuación, busque el archivo wpdmtp.inf y seleccione la opción Instalar en el menú desplegable haciendo clic derecho sobre él.
- La instalación puede tardar un tiempo en completarse, por lo que debe esperar
- Ahora, reinicie su PC para verificar si el problema se resolvió o no
Solución 10: activar el modo avión
Otro método que puede intentar para solucionar el problema de la transferencia de archivos de Android es activar/desactivar el modo Avión. Esto ha ayudado a los usuarios a deshacerse del problema fácilmente.
Esto es lo que deberías hacer:
- Primero, abra la configuración de Red e Internet para activar el modo Avión en su PC
- Elija Modo avión en el panel lateral izquierdo
- Ahora, para habilitarlo, encienda el interruptor debajo del Modo avión
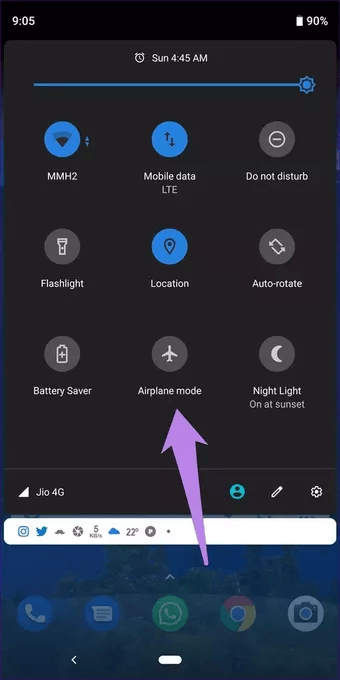
Eso es todo.
Solución 11: use alternativas de transferencia de archivos
Para compartir sus archivos de un dispositivo a otro, puede probar opciones de transferencia alternativas. Hay varias aplicaciones de transferencia disponibles en Google Play Store que harán que el proceso de transferencia sea simple y fácil.
Algunos de ellos son:
Solución 12: Comprobar problemas de hardware
También puede verificar el hardware de su dispositivo si el uso compartido de archivos deja de funcionar. A veces, debido a fallas en su hardware, es posible que no pueda compartir sus datos desde su dispositivo con otros dispositivos. Puede inspeccionar todo el hardware relacionado con la transferencia de archivos.
Dos piezas principales de hardware involucradas en la transferencia de archivos son el cable de carga y un puerto USB. Ningún otro cambio puede ayudarlo a transferir sus archivos si hay una falla en su hardware.
Solución 13: reinstalar la transferencia de archivos de Android
Si nada funciona para solucionar el problema de la transferencia de archivos, es posible que se deba a una transferencia de archivos corrupta. En tal caso, debe reinstalar la aplicación Transferencia de archivos en su teléfono Android.
Para eliminar la aplicación de su MacBook, toque Finder > seleccione Aplicación > busque Transferencia de archivos de Android y muévala a la papelera.
Ahora, visite el sitio oficial para descargarlo e instalarlo en su Mac. Después de instalar la aplicación, ábrala e intente conectar su dispositivo a su Mac usando un cable USB y vea si la aplicación puede detectar su teléfono Android ahora.
Solución 14: Actualización del software del sistema
Otra cosa que puede hacer que la transferencia de archivos de Android no funcione en Windows se debe a un software de sistema antiguo. Por lo tanto, le sugerimos que actualice el sistema con el software más reciente.
Revisa los siguientes pasos:
- Primero, presione Windows + I juntos para abrir Configuración
- Ahora, toque la opción Actualizaciones de Windows
- Aquí, haga clic en Buscar actualizaciones
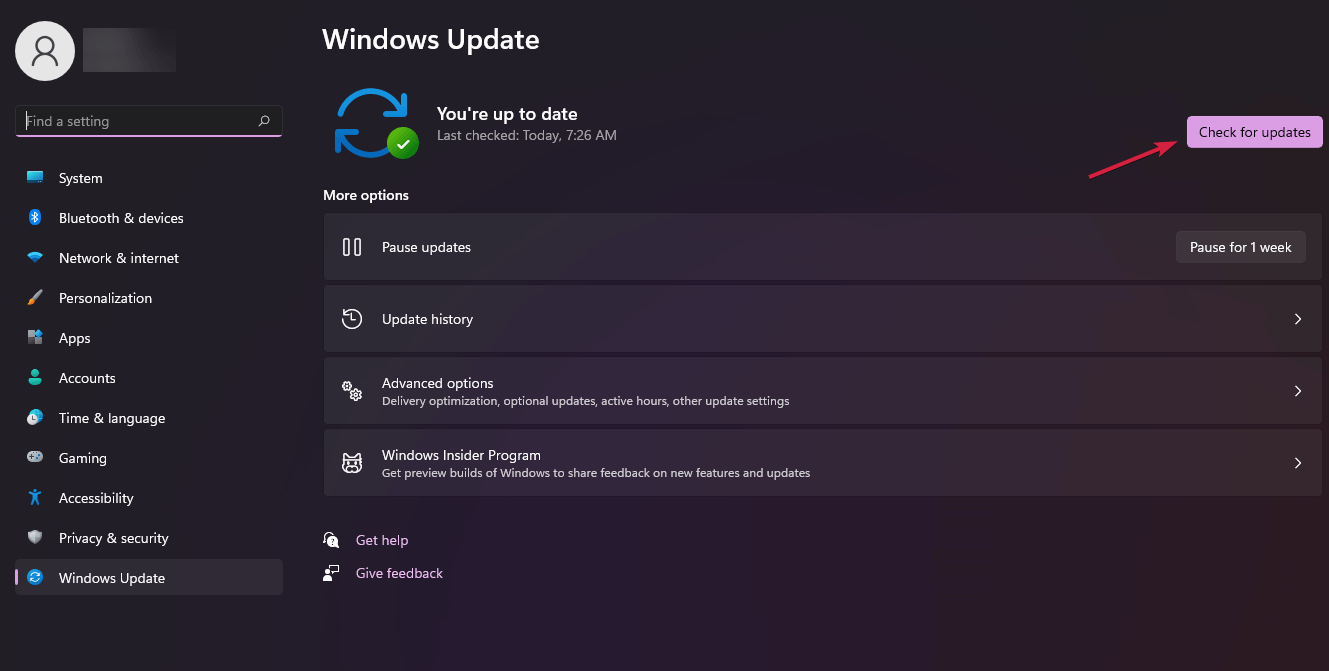
Eso es todo.
Solución 15: la solución definitiva para reparar la transferencia de archivos de Android que no funciona (recomendado)
La primera solución que se sugiere para deshacerse del problema es usar el software Android Transferencia. Este es un programa muy recomendado, ya que transfiere fácilmente archivos entre dispositivos con un solo clic. Está diseñado de tal manera que permite a los usuarios utilizar el software sin ningún conocimiento técnico.
La mejor parte es que transfiere datos de Android a Mac o PC y viceversa. Antes de transferir los archivos, permite a los usuarios obtener una vista previa de los archivos. Por lo tanto, esta es una de las mejores y más fáciles formas de transferir archivos entre dispositivos.
Conclusión
Entonces , aquí en este artículo, he discutido todas las soluciones posibles para los errores de transferencia de archivos de Android que no funcionan. Espero que los métodos mencionados anteriormente le hayan ayudado a superar el problema de la transferencia de archivos. De lo contrario, puede elegir opciones alternativas para compartir sus datos. Además, puede optar por una forma avanzada como la herramienta de transferencia Android para transferir sus archivos entre dispositivos.
Además, si tiene alguna sugerencia o consulta, déjela en la sección de comentarios a continuación.
Sophia Louis is a professional blogger and SEO expert. Loves to write blogs & articles related to Android & iOS Phones. She is the founder of es.android-ios-data-recovery.com and always looks forward to solve issues related to Android & iOS devices