Se encontró con un error de Waze que no funciona en un teléfono Android? ¿Está dispuesto a saber por qué se ha producido tal error y cómo solucionarlo?
Bueno, este tipo de problema no es nuevo ya que muchos usuarios han informado este error. Quizá sepas que Waze es una de las alternativas muy extendidas a Google Maps. Este tipo de aplicación se usa principalmente en Android Auto.
Si lo usa regularmente, es obvio que puede encontrar el problema de congelación de Waze Android Auto. Sin embargo, no hay nada de qué preocuparse ya que este blog definitivamente lo ayudará a solucionar el problema. Aquí, lo guiaré a través de algunas formas efectivas de arreglar Waze que no funciona en un teléfono Android.
Cómo arreglar Waze que no funciona en Android:
Ahora es el momento de revisar todas las soluciones posibles para la aplicación Waze que no funciona con Android Auto. Aunque las razones pueden ser varias, pero nada de qué preocuparse, simplemente siga las soluciones a continuación.
Así que vamos a leer más.
Método 1: reinicia tu teléfono
Una de las mejores y más sencillas formas de deshacerse de cualquier tipo de problema es reiniciando su dispositivo. Puede resolver muchos problemas importantes que ocurren debido a errores o fallas. Reiniciar su dispositivo cuando Waze no funciona es un truco muy recomendado.

Pero si reiniciar el teléfono no funciona para usted, cambie a otro método.
Método 2: Verifique que Bluetooth y Wi-Fi estén encendidos
¿Ha comprobado si su Bluetooth o Wi-Fi está habilitado o no? De lo contrario, no podrá usar Waze en Android Auto. Entonces, lo que debe hacer es simplemente verificar una vez y encender Bluetooth y Wi-Fi.
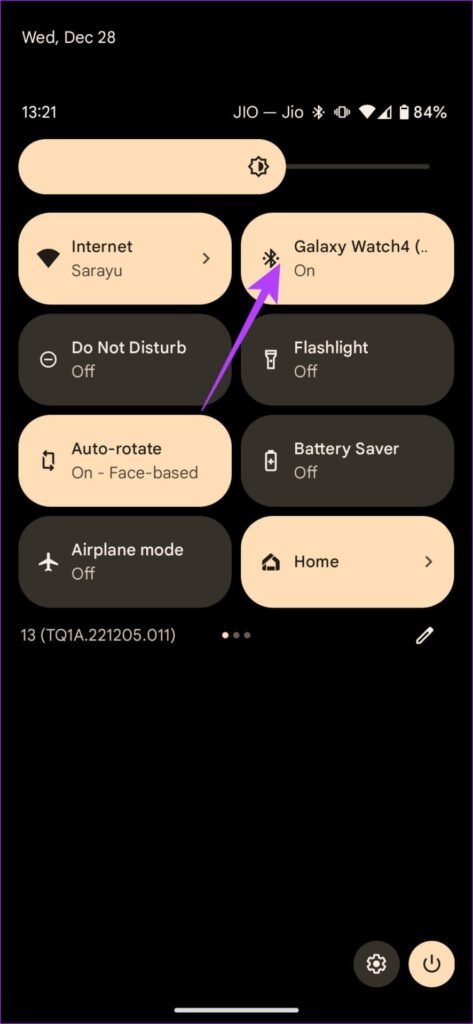
Después de hacer esto, con suerte, la aplicación Waze comenzará a funcionar como antes.
Método 3: reiniciar el sistema de información y entretenimiento en el automóvil
Otra mejor manera de arreglar la congelación de Waze Android Auto es reiniciando la unidad principal de Android Auto. Sin embargo, es cierto que la mayoría de los problemas ocurren debido a su dispositivo, pero no puede ignorar el hecho de que el sistema de información y entretenimiento de su automóvil también puede ser el culpable.
Cuando Android Auto se congela o no funciona, es posible que aplicaciones como Waze no funcionen. En esta situación, le sugerimos que reinicie rápidamente la unidad principal.
Simplemente, apague el motor del automóvil y espere hasta que la unidad principal se apague por sí sola. Una vez hecho esto, reinicie su dispositivo y habilite el sistema y luego verifique si está funcionando.
Método 4: Eliminar caché y datos de la aplicación Waze
El problema que enfrenta también puede ocurrir debido a archivos de caché corruptos. Independientemente de las aplicaciones que use en su dispositivo, se recopilan muchos archivos de caché, incluido Waze. Cuando estos archivos están dañados, la aplicación comienza a comportarse mal.
Entonces, en esta situación, debe borrar el caché y los datos de la aplicación para deshacerse del problema.
Estos son los pasos a seguir:
- Primero, vaya a Configuración > haga clic en la opción Aplicaciones
- Luego, toque Todas las aplicaciones
- Después de eso, haz clic en Waze
- Finalmente, haga clic en Almacenamiento y luego en Borrar caché/Borrar datos
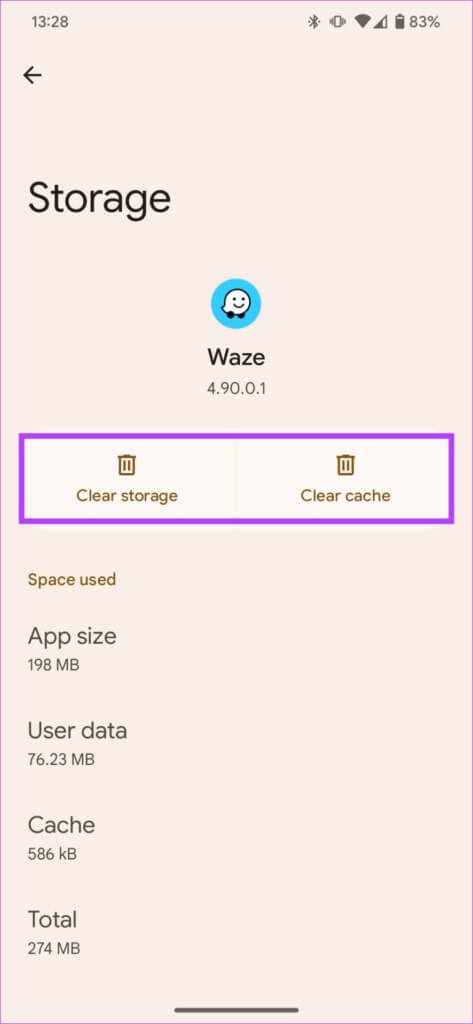
Eso es todo.
Método 5: deshabilitar la red celular
La mayoría de las veces, una red celular puede causarle problemas y su efecto se puede ver en la aplicación. Entonces, lo que sugiere es simplemente deshabilitar la red celular para solucionar el problema.
Estos son los pasos a seguir:
- Primero, abra Configuración y haga clic en Inalámbrico y Red
- Luego, haga clic en Tarjeta SIM y Redes móviles
- Ahora, apaga la opción VoLTE
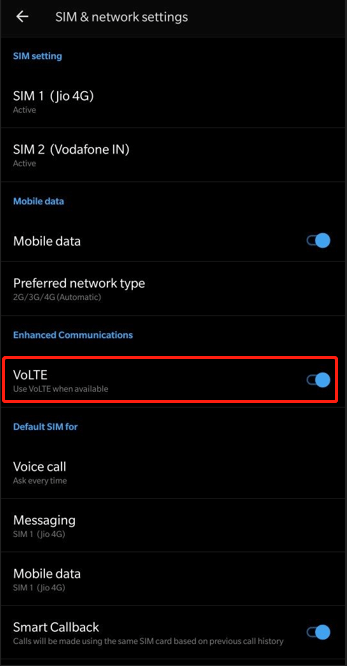
- Después de eso, haga clic en el nombre del proveedor de red > seleccione 2G/3G de la red preferida
- A continuación, reinicie su dispositivo y compruebe si Waze funciona o no.
- Finalmente, seleccione VoLTE y nuevamente seleccione Red preferida
Eso es todo.
Método 6: actualice el sistema operativo de su dispositivo
En muchos casos, cuando el sistema operativo del dispositivo no está actualizado a la última versión, se produce este tipo de error. Por lo tanto, le sugerimos que verifique y actualice el sistema operativo de su teléfono para resolver el problema.
Echa un vistazo a los pasos a continuación:
- Primero, vaya a la opción Configuración en su teléfono
- Luego, haga clic en Acerca de o Sistema para averiguar si hay alguna actualización disponible.
- Si hay alguna actualización, descargue e instale la actualización.
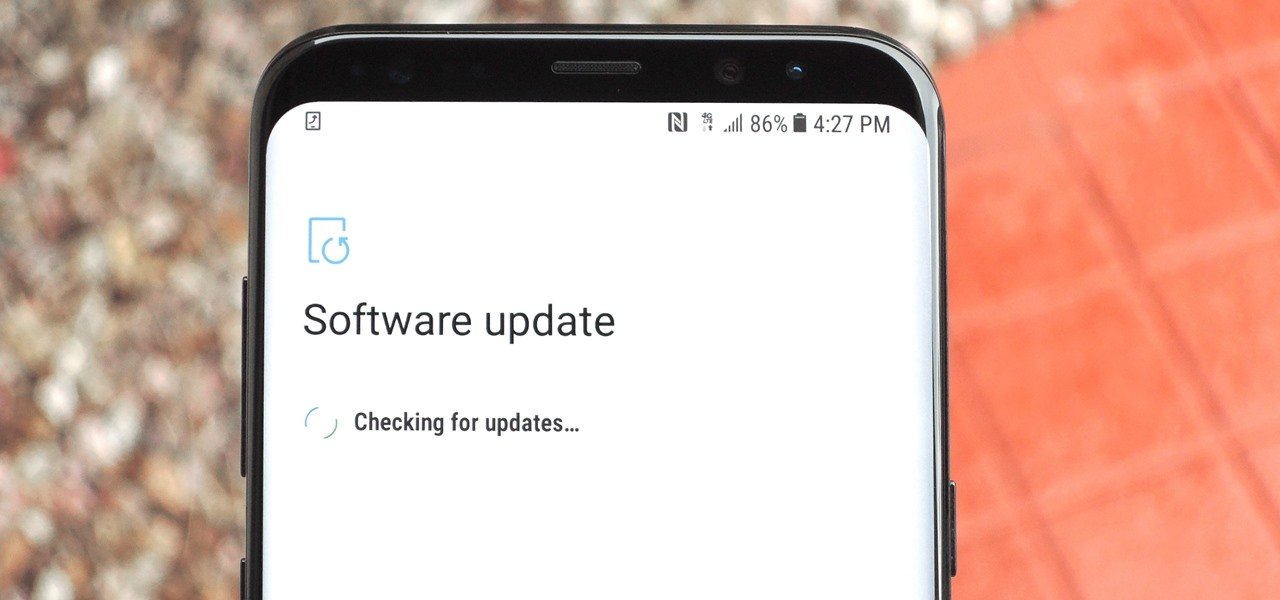
- Ahora, su dispositivo se reiniciará automáticamente
- Finalmente, verifique si Waze no funciona en Android Auto está resuelto o no
Método 7: verificar y actualizar la aplicación Waze
Otra razón por la que la aplicación Waze no funciona con Android Auto puede deberse a la versión anterior de la aplicación. Cada aplicación viene con una opción de actualización después de un cierto tiempo para que la aplicación pueda funcionar sin problemas. Sin embargo, una versión desactualizada puede generar varios problemas.
Aquí se explica cómo actualizar la aplicación Waze en Android:
- Primero, abra Google Play Store > haga clic en la opción de menú de hamburguesas
- Ahora, haga clic en Mis aplicaciones y juegos > muévase a la pestaña Instalado
- Aquí, busque la aplicación Waze > haga clic en la opción Actualizar está disponible
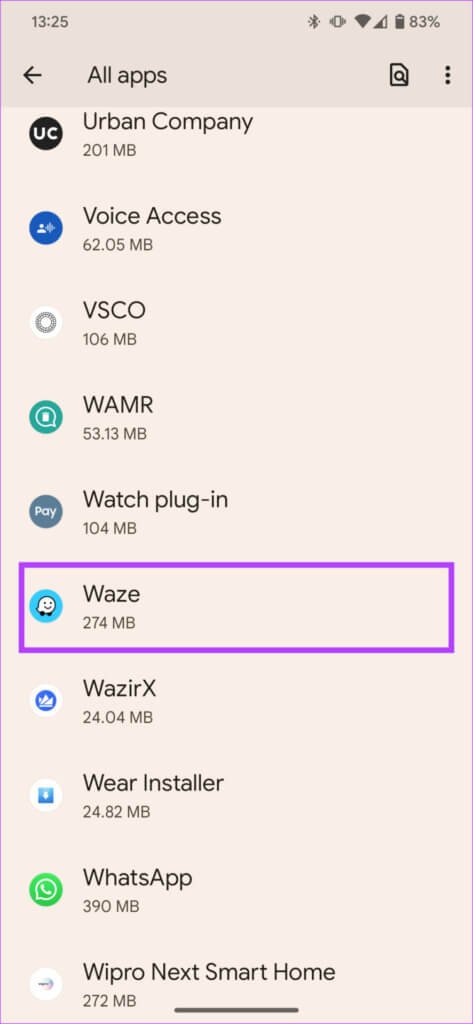
- Una vez que la aplicación esté actualizada, abra la aplicación Waze y vea si funciona como de costumbre.
Método 8: Volver a la versión anterior de Android Auto
¿Ha experimentado el problema después de actualizar su aplicación Android Auto? En caso afirmativo, se le sugiere que instale la versión anterior de la aplicación. Este proceso ha ayudado a muchos usuarios a solucionar este tipo de errores.
Estos son los pasos a seguir:
- Primero, vaya a Configuración > haga clic en la opción Aplicaciones
- Ahora, toque Todas las aplicaciones y luego haga clic en Android Auto
- A continuación, desplácese hacia abajo y haga clic en Detalles de la aplicación en la pestaña Tienda
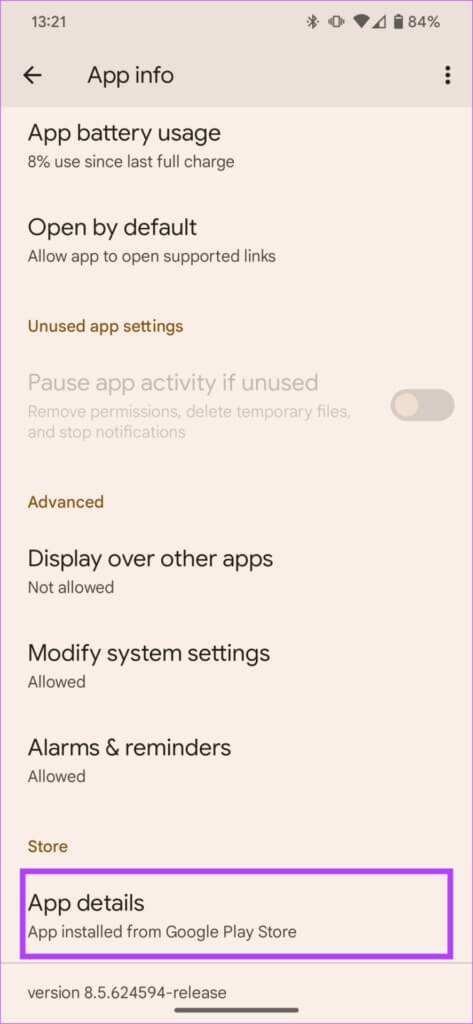
- Aquí, irá a la página de la aplicación. Toque la opción Desinstalar y Android Auto volverá a la versión anterior.
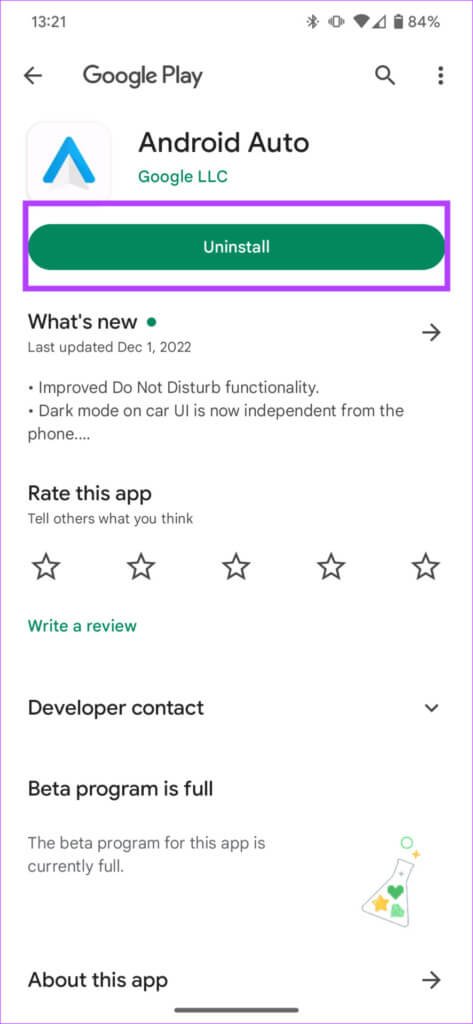
Con suerte, la aplicación Waze funcionará ahora como antes.
Método 9: desinstalar/reinstalar la aplicación Waze
Si el problema persiste, debe eliminar la aplicación y volver a instalarla. Esto incluso es sugerido por profesionales y muchos han resuelto con éxito el problema.
Siga los pasos a continuación:
- Primero, vaya a Google Play Store y haga clic en el menú Perfil
- Ahora, haz clic en Mis aplicaciones y juegos > Administrar
- Seleccione la aplicación y haga clic en la opción Desinstalar
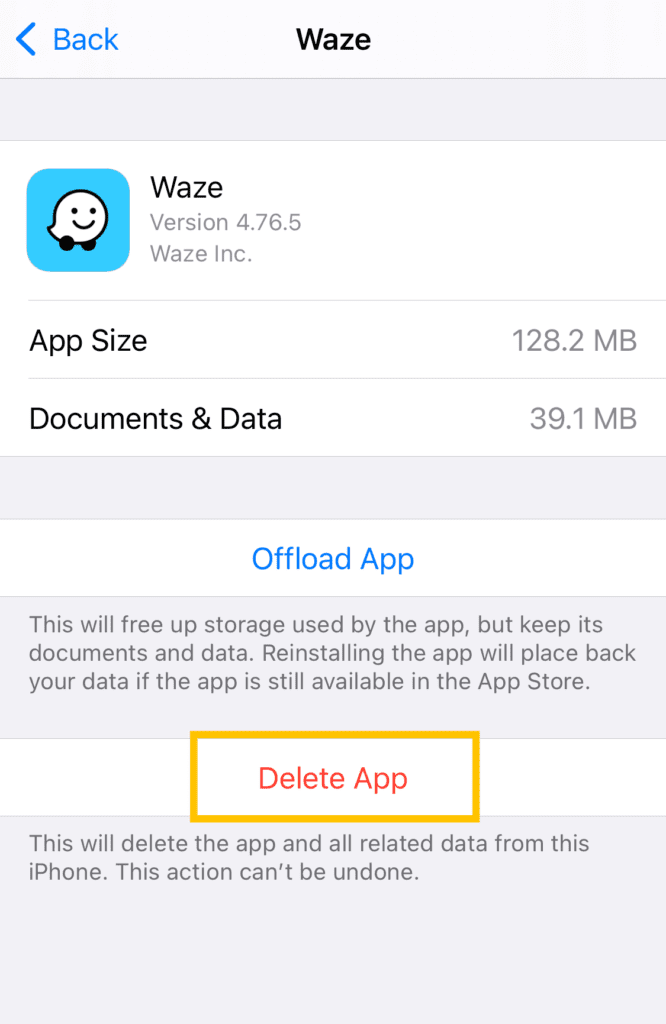
- Después de eso, busque la aplicación Waze en Google Play Store
- Luego, haga clic en la opción Instalar
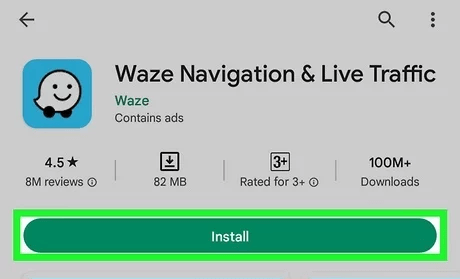
Eso es todo. Ahora abra la aplicación y compruebe si todo funciona bien.
Método 10: comprobar y activar Waze desde Android Auto
Hubo muchos usuarios que informaron sobre la desaparición de la aplicación Waze de Android Auto. Este problema es muy irritante y ocurre cuando el acceso directo de Waze se desactiva desde la configuración de Android Auto. Entonces necesitas habilitarlo.
Verifique los siguientes pasos:
- Primero, vaya a Configuración > luego en la opción Dispositivos conectados
- Ahora, haga clic en Preferencias de conexión > elija Android Auto
- Después de eso, abra la configuración de Android Auto > haga clic en Personalizar iniciador
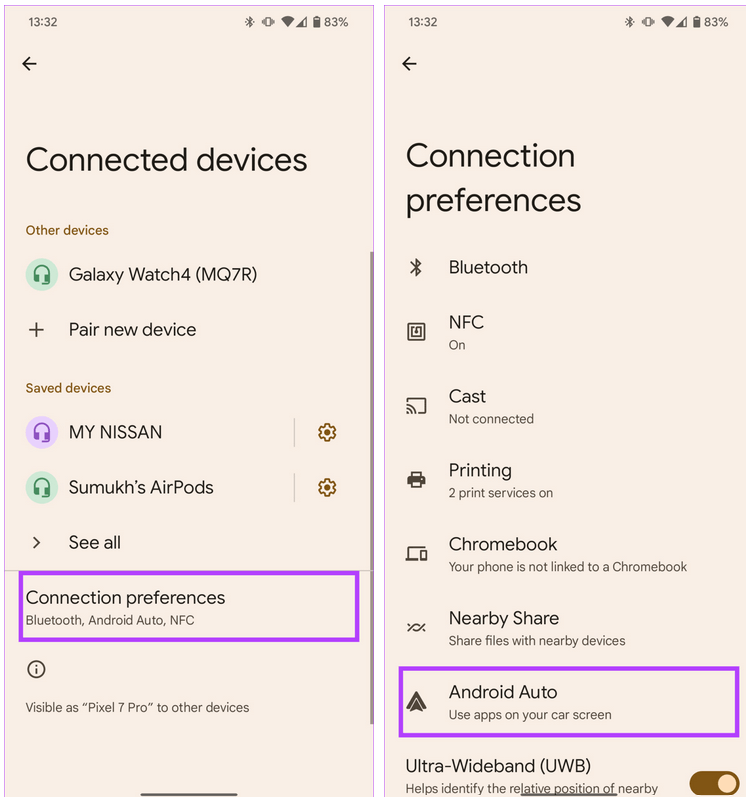
- Finalmente, marque la casilla junto a Waze
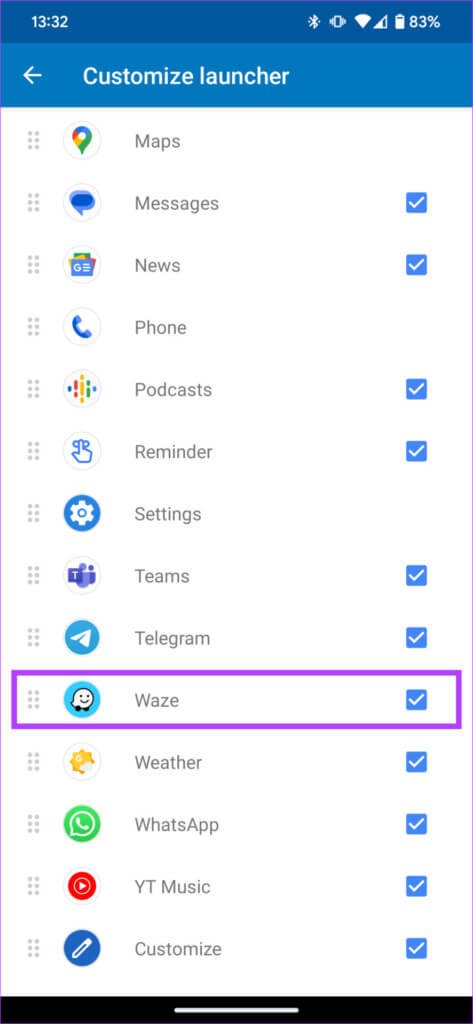
Eso es todo.
Método 11: dar permiso de ubicación a Waze
También debe verificar si ha habilitado el permiso de ubicación para la aplicación Waze o no. De lo contrario, dé permiso a la aplicación.
Siga los pasos como se indica:
- Primero, abra Configuración > haga clic en Aplicaciones/Administrador de aplicaciones
- A continuación, vaya a la lista de aplicaciones y elija Waze
- Después de eso, abra Permisos y active la opción ” Permiso de ubicación “. Luego seleccione ” Permitir todo el tiempo ” o ” Permitir solo mientras usa la aplicación “
- Ahora, en Configuración de ubicación , active el modo de alta precisión para la ubicación
- Finalmente, reinicie su teléfono y ejecute la aplicación para comprobar si Waze funciona como antes.
Método 12: deshabilitar la optimización de la batería
¿Habilitó la optimización de la batería para la aplicación Waze? En caso afirmativo, esta puede ser otra razón más por la que la aplicación Waze no funciona en Android. Aquí, debe deshabilitar la función de optimización de la batería para solucionar el problema.
Realice los siguientes pasos:
- Primero, abra Configuración > Opción de batería
- Luego, haga clic en Optimización de la batería
- Después de eso, haga clic en Cambiar contenido de visualización y elija Todas las aplicaciones
- A continuación, haga clic en Waze y haga clic en la opción No optimizar
- Ahora, repite el proceso nuevamente para Android Auto y Google Maps para deshabilitar la optimización de la batería
- Finalmente, reinicie el dispositivo. Ahora, comprueba si la aplicación Waze funciona como antes.
Método 13: use otra cuenta de Waze
¿Tienes más de una cuenta de Waze? En caso afirmativo, esto puede ayudarlo a solucionar el problema. Lo que tienes que hacer es cerrar sesión en la aplicación e iniciar sesión en la aplicación Waze con otra cuenta.
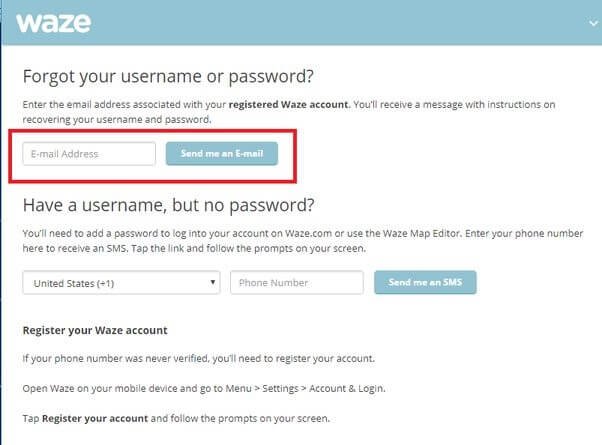
Pero si el problema persiste, puede crear uno nuevo y luego ver si funciona para usted.
Método 14: Póngase en contacto con el soporte de Waze
Después de probar todos los métodos anteriores, si sigue existiendo el mismo problema, debe obtener ayuda del soporte de Waze. Comuníquese con ellos y dígales sobre el problema e intentarán diagnosticar el problema en su teléfono.
Conclusión
Así que este blog termina aquí y espero que los métodos discutidos anteriormente te hayan ayudado a arreglar Waze que no funciona en teléfonos Android. Puede haber varias razones detrás del error, pero nada de qué preocuparse. Simplemente revise las correcciones y deshágase de Waze que no funciona en el error de Android Auto.
Además, si tiene alguna sugerencia o consulta, déjela en la sección de comentarios a continuación.
Sophia Louis is a professional blogger and SEO expert. Loves to write blogs & articles related to Android & iOS Phones. She is the founder of es.android-ios-data-recovery.com and always looks forward to solve issues related to Android & iOS devices
