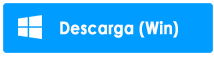¿Estás buscando cómo hacer una copia de seguridad de los contactos en Samsung Galaxy S10? En caso afirmativo, este artículo le describirá cómo hacer una copia de seguridad de los contactos en Samsung S10/S10+.
En el blog anterior, discutí cómo recuperar datos eliminados de Samsung Galaxy S10/S10+, y ahora es el momento de conocer algunas medidas preventivas que pueden ayudarlo a evitar cualquier tipo de pérdida de datos de su nuevo Galaxy S10/S10+.
Todo el mundo sabe que la pérdida de datos es algo doloroso que a nadie le encantaría afrontar.
Por lo tanto , antes de que sea demasiado tarde, debe hacer una copia de seguridad de todas sus cosas importantes del teléfono y guardarlas en un lugar seguro. Este blog lo ayudará a hacer una copia de seguridad de Samsung S10 para que no tenga que preocuparse por la pérdida de datos.
Pasemos a la mejor manera hacer una copia de seguridad de Samsung teléfono fácilmente.
Método 1: use la herramienta de copia de seguridad y restauración Android (altamente recomendado)
Hay muchas herramientas profesionales que pueden ayudarte a hacer una copia de seguridad de tu teléfono Samsung. Significa que estas son las alternativas que puede usar cuando no usa las formas de respaldo mencionadas anteriormente.
Una de las herramientas importantes en esta situación es la herramienta de copia de seguridad y restauración de datos Android. Este es un software efectivo y avanzado que le permite hacer una copia de seguridad de todos los contenidos importantes de Samsung Galaxy S10/S10+/S10e y también de otras marcas. Con la ayuda de esta herramienta, sabrá cómo hacer una copia de seguridad de las fotos en el Galaxy S10 y también de otros datos .
Sus datos, como contactos, fotos, documentos, videos, mensajes, mensajes de WhatsApp y otros, se respaldan con facilidad. Y cada vez que enfrente cualquier tipo de situación de pérdida de datos, esta útil herramienta le permitirá restaurar todos los datos borrados de los dispositivos Android.
Entonces, en general, esta es una de las mejores maneras de proteger sus datos valiosos de pérdidas en el futuro. Por lo tanto, ahora es el momento de descargar gratis la herramienta de copia de seguridad y restauración Android y mantener todos sus datos seguros y protegidos.
Siga los pasos para hacer una copia de seguridad y restaurar Samsung Galaxy S10/S10+
Método 2: copia de seguridad y restauración con cuenta de Google
Este es uno de los métodos más fáciles para hacer una copia de seguridad de los teléfonos Samsung. En esto, debe otorgar permiso a Google para que pueda hacer una copia de seguridad de todas sus cosas. Cada vez que configura su teléfono, necesita una cuenta de Google para hacerlo, y agregar una cuenta hará su trabajo.
No tienes que hacer mucho al respecto, solo ve a Configuración > Google > Copia de seguridad.
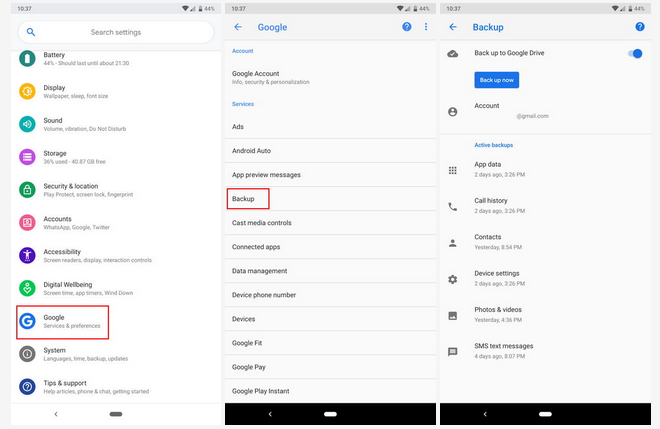
Si tiene un teléfono Samsung, vaya a Configuración> Nube y cuenta> Copia de seguridad y restauración> Cuenta de Google .
Para un teléfono Google Pixel u otro, debe ir a Configuración> Sistema> Avanzado> Copia de seguridad en Google Drive.
Aquí también puede seleccionar qué datos respaldar o no. Cuando esté en Configuración, vaya a Configuración y toque Cuenta de Google y luego seleccione Sincronización de cuenta. Para dispositivos Samsung, vaya a Configuración > Nube y cuentas > Cuentas > Google > Sincronizar cuenta.
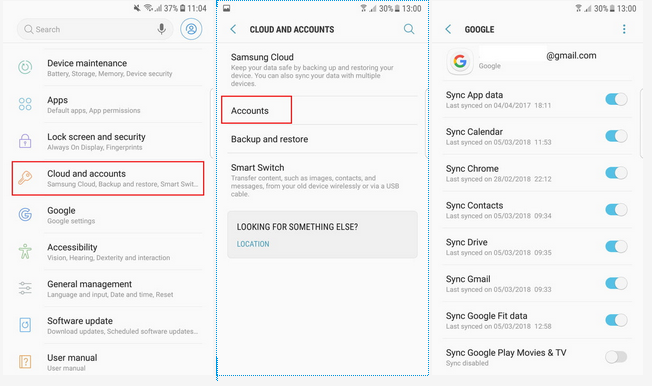
Sus datos importantes se pueden respaldar fácilmente con este método y siempre que necesite restaurarlos, se restaurarán fácilmente sin ninguna dificultad.
Método 3: Arrastre y suelte datos del dispositivo a la PC y viceversa
Este es también uno de los métodos más fáciles para hacer una copia de seguridad de Samsung s10 en ordenador personal Simplemente conecte su Galaxy S10/S10+ a la computadora a través de un cable USB y copie manualmente todos los datos de él. Después de eso, pégalos en la PC.
Vea los pasos a continuación:
Paso 1 : encienda el dispositivo Samsung Galaxy S10/S10+ y habilite la depuración USB. Ahora en su teléfono, toque Configuración> Acerca del teléfono y luego haga clic en Número de compilación 7 veces hasta que aparezca un cuadro de diálogo que dice “Está en modo desarrollador”. Después de eso, vaya a Configuración> Opciones de desarrollador> Depuración USB
Paso 2 : ahora, con un cable USB, conecte su Galaxy S10/S10+ a su PC y se abrirá una ventana donde tendrá acceso al almacenamiento interno y a la tarjeta SD.
Paso 3: Aquí debe copiar los archivos que desea respaldar y luego pegarlos en el disco de su computadora.
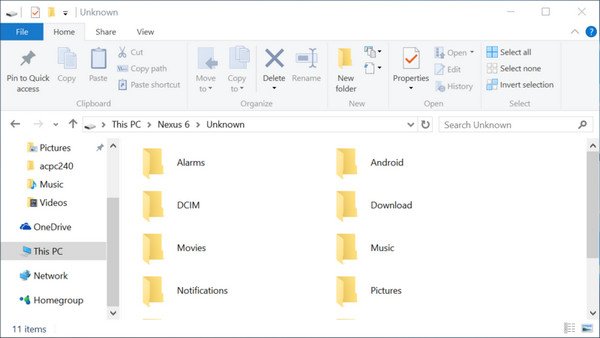
Eso es todo.
De la misma manera, puede restaurar todos los datos guardados de su PC a su teléfono conectando su dispositivo a través de un cable USB, copiando todos los datos de la PC y pegándolos en su dispositivo.
Método 4: Copia de seguridad y restauración con la aplicación Samsung Smart Switch
Para acceder a esta aplicación, debe instalar esta aplicación en su computadora Windows o Mac. Para descargar Smart Switch, puede hacer clic aquí para Windows y Mac.
Siga los pasos para hacer una copia de seguridad de los datos
- Primero, conecte su Galaxy S10/S10+ a la computadora mediante un cable USB
- Ahora en Smart Switch Screen, toque Más
- Aquí, desde Elementos de copia de seguridad, elija Preferencias. Ahora elija el contenido que desea respaldar y luego presione OK
- Después de eso, toque la opción Copia de seguridad en la pantalla de Smart Switch y puede tardar unos segundos en finalizar
- Por último, verá un aviso de que la copia de seguridad ha terminado, solo que ahora toque Confirmar

Siga los pasos para restaurar los datos de Aplicación de interruptor inteligente de Samsung
- Asegúrese de que su dispositivo esté conectado a la PC a través de un cable USB
- Ahora toque la opción Restaurar en la pantalla Smart Switch
- Aquí obtendrá la copia de seguridad reciente. Haga clic en el botón Restaurar para restaurar el contenido. Si desea restaurar los datos de copia de seguridad anteriores, toque Cambiar datos para restaurar y luego elija un archivo de copia de seguridad preferido.
Método 5: use la utilidad ADB para hacer una copia de seguridad y restaurar los datos del Galaxy S10/S10+
- Primero, asegúrese de que los controladores USB ADB y Samsung estén instalados en la computadora
- Ahora conecte su teléfono a la computadora a través de un cable USB
- Debe habilitar la depuración de USB desde Configuración> Acerca de y luego hacer clic en Número de compilación 8 veces. Ahora vaya a la página de configuración principal y acceda a Configuración> Opciones de desarrollador> Habilitar modo de depuración USB.
- Después de eso, mantenga presionadas las teclas Windows y R en el teclado y escriba CMD, luego presione enter
- Escriba commandadb backup -apk -shared -all -f Path/To/Filename.abIf en el símbolo del sistema de Windows, después de lo cual aparecerá un mensaje para autorizar su sistema, acéptelo.
- Ahora aparecerá una ventana en su teléfono Galaxy que le proporcionará una copia de seguridad completa. Haga clic en Copia de seguridad de mis datos y espere un tiempo hasta que termine. Una vez finalizado el proceso, recibirá una notificación y volverá a la pantalla de inicio
- Cuando desee restaurar, conecte su dispositivo con el símbolo del sistema abierto y escriba commandadb restore Path/To/Filename.ab. Grifo Restaurar mis datos cuando aparece en la pantalla
Método 6: Copia de seguridad y restauración de datos usando Samsung Cloud
Si accede a Samsung Cloud, será fácil hacer una copia de seguridad y restaurar todos los datos cruciales de su teléfono Samsung Galaxy. También le permite restaurar archivos y sincronizar datos en otros dispositivos cuando inicia sesión en la cuenta de Samsung.
Ahora siga los pasos a continuación para hacer una copia de seguridad de sus datos usando Samsung Cloud
Debe saber que todos sus datos se respaldan automáticamente cada 24 horas, pero solo cuando está conectado a una red Wi-Fi y la pantalla está apagada durante al menos una hora.
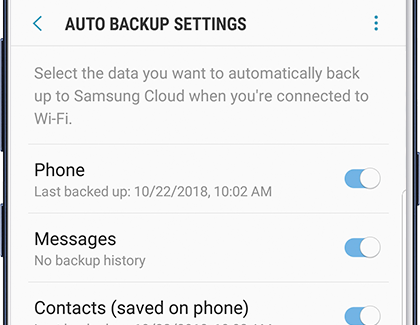
Si desea personalizar los archivos que se respaldan automáticamente, debe ir a Configuración > buscar y seleccionar Samsung Cloud> tocar Más opciones. Ahora haga clic en Configuración y haga clic en Configuración de copia de seguridad automática.
NOTA : si el almacenamiento en la nube está lleno, no se realizará una copia de seguridad de su contenido automáticamente. Recuerda que la copia de seguridad automática solo está disponible en Wi-Fi.
Siga los pasos para restaurar datos de Samsung Cloud
Cuando haya realizado una copia de seguridad de todo en el almacenamiento en la nube, restaurar los datos es simple. Debe ir a Configuración y buscar Copia de seguridad y restauración. Después de eso, haga clic en Restaurar datos, seleccione el dispositivo y elija los datos que desea restaurar.
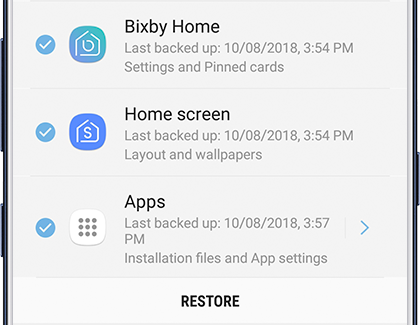
Después de eso, haga clic en la opción RESTAURAR. Para obtener más instrucciones, debe seguir las instrucciones en pantalla para descargar sus datos.
Conclusión
Por lo tanto , todas estas son algunas de las mejores ideas sobre cómo hacer una copia de seguridad y restaurar el Samsung Galaxy S10/S10+/S10e. Espero que estas ideas de copia de seguridad le ayuden a hacer una copia de seguridad de su contenido importante y que nunca se enfrente a ningún tipo de pérdida de datos en el futuro.
Sophia Louis is a professional blogger and SEO expert. Loves to write blogs & articles related to Android & iOS Phones. She is the founder of es.android-ios-data-recovery.com and always looks forward to solve issues related to Android & iOS devices