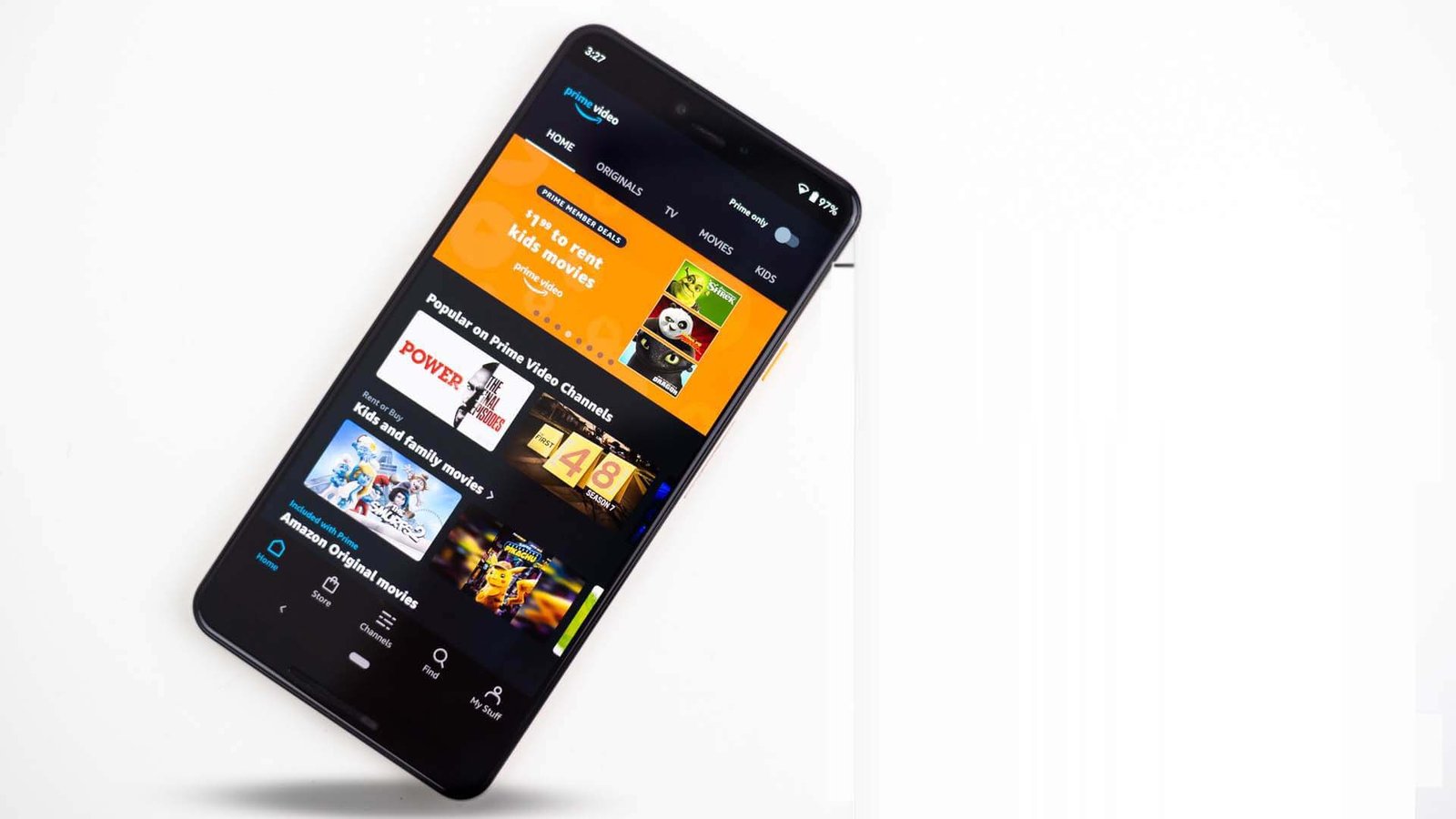¿Los subtítulos de video de Amazon Prime no funcionan en su teléfono? ¿ Le preocupa por qué los subtítulos no funcionan en Amazon Prime en el teléfono ?
Bueno, todos sabemos que Amazon Prime es un nombre popular en el mundo cuando hablamos de plataformas de transmisión. Con más de 200 millones de suscriptores, ofrece varios tipos de películas y programas de televisión en cualquier momento y en cualquier lugar.
Mientras miran películas o videos, los usuarios pueden activar los subtítulos para experimentarlo de una mejor manera. Sin embargo, muchos usuarios han informado de algunos errores en los subtítulos, ya que no se muestran o no están sincronizados.
Esto puede ser frustrante, pero no hay de qué preocuparse, ya que existen soluciones para ello. Aquí, en este artículo, discutiremos algunas razones por las que los subtítulos no funcionan y las mejores formas de arreglar los subtítulos de video de Amazon Prime que no funcionan en Android.
Razones detrás de los subtítulos de Amazon Prime que no funcionan
Puede haber varias razones por las que los subtítulos de video de Amazon Prime no funcionan en varias plataformas. He mencionado algunas razones a continuación:
- Mala conexión a internet
- Aplicación de Amazon obsoleta
- La discrepancia entre la configuración de audio en TV y cajas de TV
- La caché y los datos de la aplicación de Amazon o del navegador Google Chrome no se borran
- El contenido sin guión y en vivo subtitulado no es correcto en tiempo real
- La película o el programa de televisión no tiene subtítulos para el idioma seleccionado
Parte 1: Solución definitiva para arreglar los subtítulos de video de Amazon Prime que no funcionan en Android (recomendado)
Si no quiere perder el tiempo buscando las mejores formas de resolver el error, vaya a la herramienta de reparación Android. Este software profesional y fácil de usar funciona de manera efectiva para reparar los subtítulos de video de Amazon Prime que no funcionan en Android. Los expertos recomiendan esta herramienta porque soluciona todo tipo de problemas o errores en Android con un solo clic.
Algunos otros errores que puede corregir incluyen Amazon Prime no funciona, Google duo no funciona, la aplicación Tinder no funciona, pantalla azul/pantalla negra y otros. Solo necesita descargar e instalar esta poderosa herramienta para solucionar el problema sin problemas.
Parte 2: Los subtítulos de video de Amazon Prime no funcionan en Android: arreglos manuales
He mencionado algunos pasos, sígalos en consecuencia para encontrar qué opción puede ayudarlo a reparar los subtítulos que no funcionan en Amazon Prime Video.
Solución 1: reinicie la aplicación Amazon Prime Video
La primera solución es reiniciar su aplicación Amazon Prime, lo que puede ayudarlo a solucionar su problema. Además, reiniciar borrará los cachés y aumentará el rendimiento de la aplicación, lo que hará que los subtítulos vuelvan a funcionar. Si esto no funciona, pase a la siguiente solución.
Solución 2: reinicie su dispositivo
No importa qué dispositivo de marca esté utilizando para ver Amazon Prime Video, puede solucionarlo simplemente reiniciando. Además, reiniciar ayuda a limpiar la memoria RAM y hace que el dispositivo sea más rápido y mejor.
Para reiniciar su dispositivo:
Mantenga presionado el botón de encendido y seleccione la opción de encendido/apagado que aparece en la pantalla. Después de eso, su dispositivo se apagará. Nuevamente, mantenga presionado el botón de Encendido para reiniciar su dispositivo.
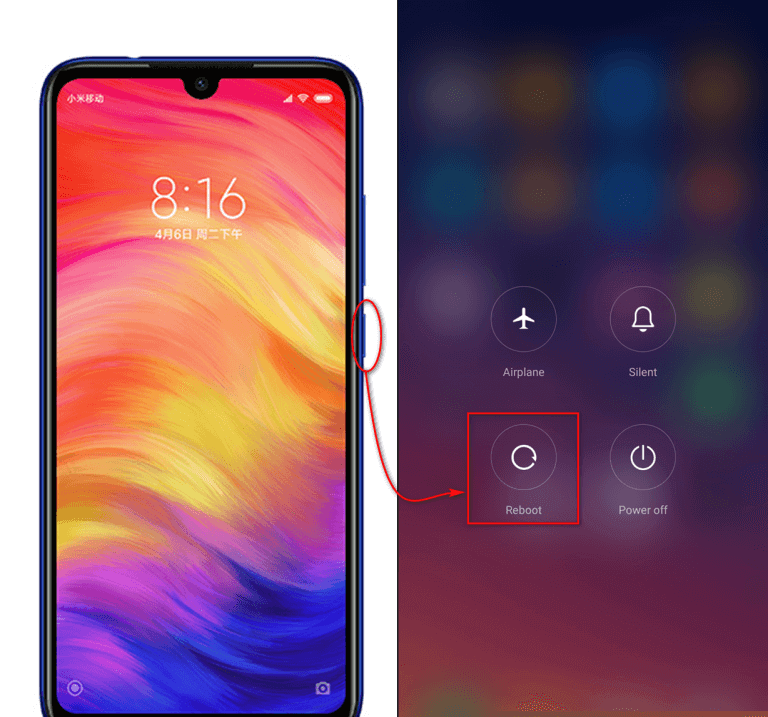
Solución 3: compruebe si Amazon Prime Video admite subtítulos
En la aplicación Amazon Prime Video, no todos los videos admiten subtítulos. Primero debe verificar si admite subtítulos o no. Por ejemplo, tendrá un símbolo CC en videos que admitan subtítulos. Si no se muestra el símbolo CC, eso significa que los subtítulos no son compatibles con ese video.
Solución 4: habilitar o deshabilitar los subtítulos
Otro método que puede seguir es habilitar o deshabilitar los subtítulos mientras mira un video.
Para hacer esto:
- Reproduzca el programa de TV o la película que desea transmitir
- Ahora, haga clic en la opción de controles de video
- A partir de entonces, seleccione el icono de Diálogo para abrir la opción Subtítulos
- Finalmente, seleccione Desactivado y haga clic en Cerrar. Luego regrese a Subtítulos y seleccione el idioma que desea ver.
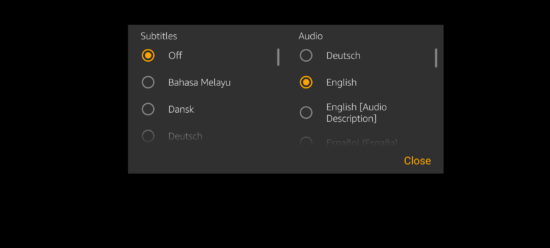
Solución 5: verifique si los subtítulos no se muestran en un video en particular
Después de seguir los métodos anteriores, si tus problemas con los subtítulos continúan, entonces es hora de verificar si tus subtítulos funcionan en otros videos. Si los subtítulos funcionan en otros videos, entonces el problema es para ese video en particular y debe solucionarlo.
Solución 6: Borrar datos en Amazon Prime (Android)
Debe borrar los datos de la aplicación Amazon Prime cuando los datos se corrompan. Los datos dañados también pueden ser la razón por la que los subtítulos no funcionan.
Siga los pasos a continuación para borrar los datos de Amazon Prime:
- En la pantalla de inicio de su dispositivo, mantenga presionada la aplicación Amazon Prime hasta que aparezcan las opciones en la pantalla
- Luego, haga clic en Información de la aplicación y vaya a la opción Almacenamiento y caché
- Por último, haga clic en Borrar caché y opción de datos

Ahora vuelva a iniciar sesión en la aplicación Amazon Prime y vea si los subtítulos funcionan sin problemas o no.
Solución 7: actualice la aplicación Amazon Prime
Si borrar los datos no resuelve su problema, entonces una actualización podría ayudarlo a superar este problema. Las actualizaciones corrigen todo tipo de errores y ayudan a que la aplicación funcione sin problemas.
Para actualizar la aplicación Amazon Prime:
- Primero, ve a Google Tienda de juegos
- Luego haz clic en el ícono de Perfil
- A partir de entonces, haga clic en Administrar aplicaciones y dispositivos
- Ahora haga clic en la opción Actualizaciones disponibles, aquí busque la aplicación Amazon Prime y toque Actualizar si está disponible.

Solución 8: modificar la configuración de visualización de los subtítulos (tamaño y fuente)
Si el problema continúa, se sugiere cambiar el tamaño y la fuente de los subtítulos como desee. En Dispositivos Android o iPhones, tenemos la opción de cambiar la configuración de visualización de subtítulos por la configuración de Accesibilidad.
Puede encontrar fácilmente la configuración yendo a la opción Accesibilidad y Subtítulos y subtítulos.
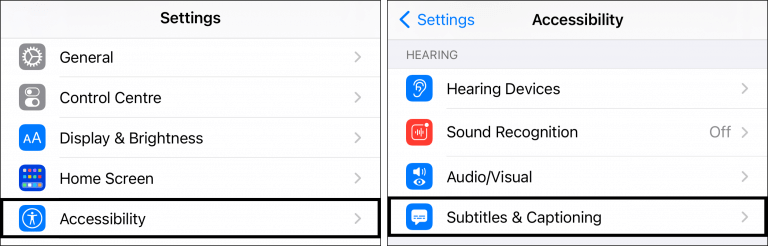
Solución 9: desinstalar/reinstalar la aplicación de Amazon
Otra forma que puede ayudarlo a deshacerse del problema es desinstalar y reinstalar la aplicación una vez. Ha resultado bastante útil para los usuarios en la eliminación de este tipo de problemas. La desinstalación eliminará todos los datos que impiden que la aplicación tenga problemas con los subtítulos.
Para desinstalar la aplicación:
- Mantenga presionada la aplicación en la pantalla de inicio y seleccione Desinstalar. O puede abrir Google Play Store y buscar la aplicación y hacer clic en el botón Desinstalar para completar el proceso.
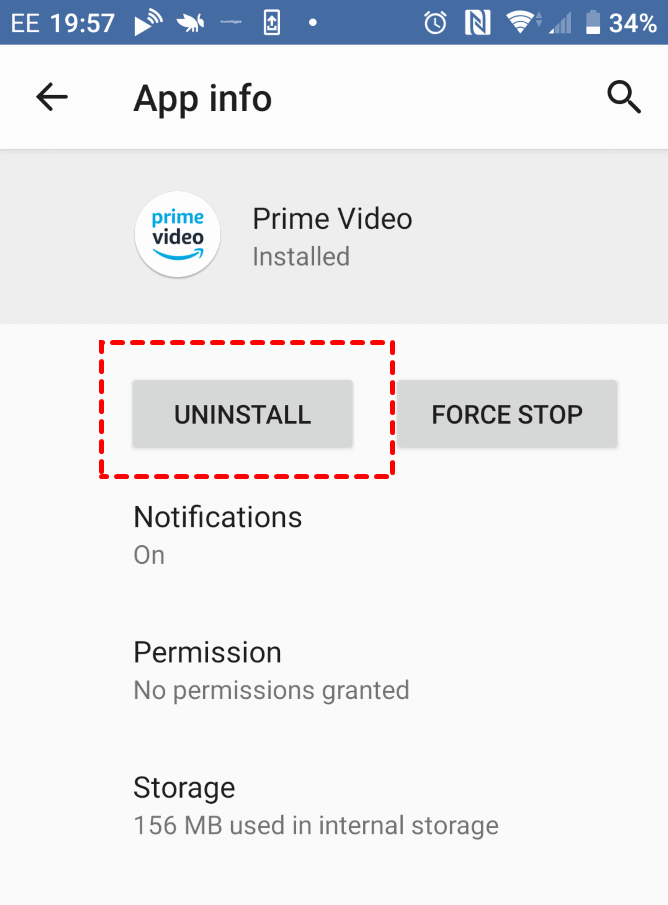
Para reinstalar la aplicación Amazon Prime;
- Abre Google Play Store > busca Amazon Prime en la barra de búsqueda > toca Instalar para completar el proceso.
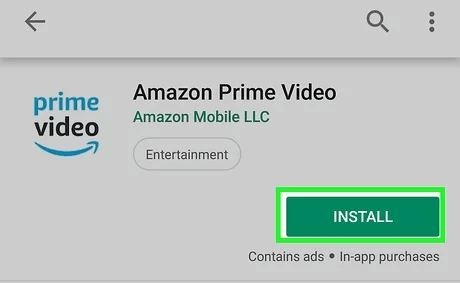
Después de reinstalar, abra la aplicación y verifique si los subtítulos funcionan correctamente o no. Si no, pase a la siguiente solución.
Solución 10: cambie su dispositivo
Si la desinstalación no funcionó, entonces es hora de cambiar su dispositivo y probar la aplicación para verificar si los subtítulos de video de Amazon Prime funcionan o no. Puede suceder que el problema resida en el propio dispositivo, por lo que deberías usar la aplicación una vez en un dispositivo diferente y comprobar la diferencia.
Solución 11: eliminar el historial de visualización
Si cambia su dispositivo pero aún no se muestran los subtítulos, puede eliminar su historial de reproducción para evitar tales problemas. Además, borrar el historial puede recuperar los subtítulos si hubo algún error u otro problema que impidió que aparecieran.
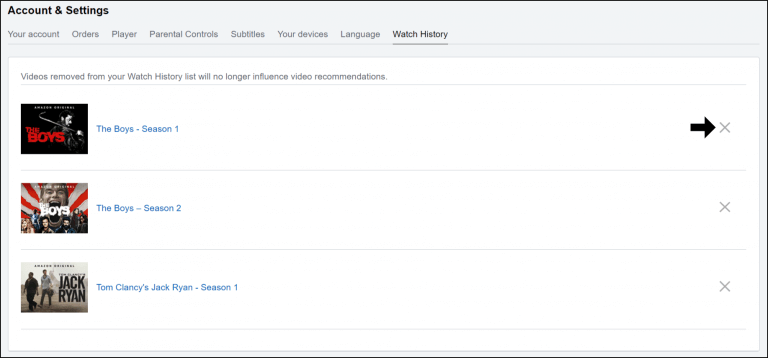
Solución 12: compruebe si Amazon Prime está inactivo
Si los subtítulos de video de Amazon Prime no funcionaron en otros dispositivos, entonces debería saber si está inactivo desde el extremo del servidor. La mejor opción para verificar sus servidores es visitar el sitio web de Downdetector .
Si sus servidores están caídos, entonces no puedes hacer nada por ti mismo, tienes que esperar hasta que el servidor se arregle por sí solo. También puede seguir sus sitios de redes sociales para obtener más actualizaciones.
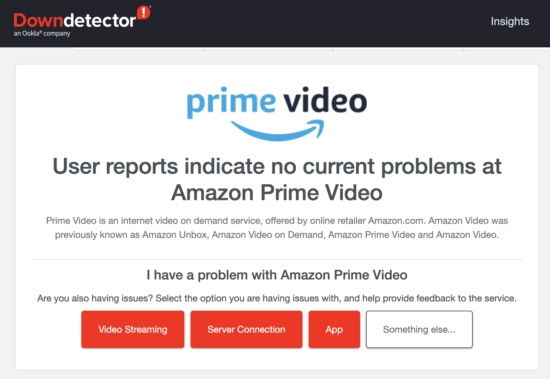
Solución 13: Borrar datos de navegación
Si está utilizando un navegador para ver videos o programas de televisión de Amazon, le sugiero que borre los datos de navegación si los subtítulos no aparecen en sus videos. A veces, las cookies y los cachés del navegador se corrompen, lo que hace que los subtítulos no funcionen.
Para borrar los datos del navegador:
- Abre el navegador que más utilices
- Luego, vaya a Configuración > busque Privacidad y seguridad
- Toque Borrar datos de navegación > cambie el Rango de tiempo a Todo el tiempo
- Finalmente, incluya cookies y cachés y toque la opción Borrar datos para completar el proceso.
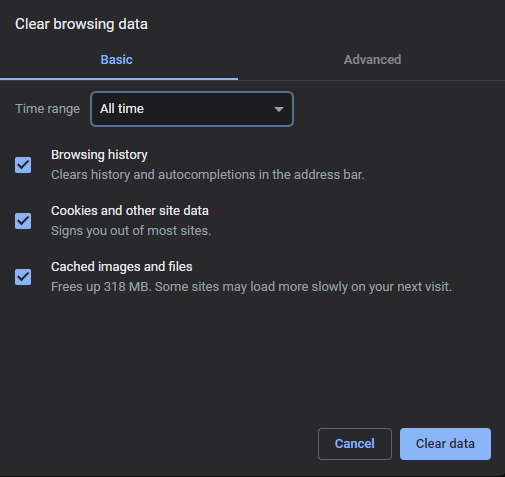
Después de completar el proceso, inicie sesión en su Amazon Prime y vea si el problema se ha resuelto.
Solución 14: deshabilitar las extensiones del navegador
Si está utilizando Chrome para ver videos en Amazon y los subtítulos de video Prime no funcionan en Chrome, le sugerimos que deshabilite la extensión del navegador. Esto te ayudará a evitar más el problema de los subtítulos.
Siga los pasos a continuación:
- Abre el navegador que usas para ver Amazon Prime
- Luego, toque Más opciones y seleccione Configuración
- Después de eso, ve a Extensión desde el menú lateral
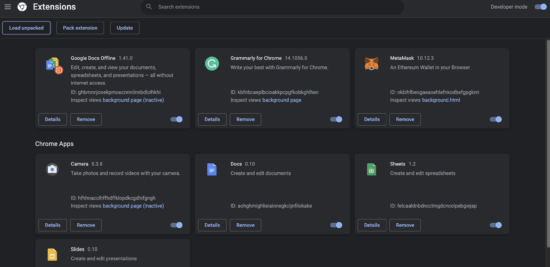
- Finalmente, apague la extensión de su navegador y reinicie su navegador.
Solución 15: póngase en contacto con el equipo de Amazon
Si su problema con los subtítulos continúa, sería mejor ponerse en contacto con el equipo de Amazon. Dígales su problema y reconocerán el problema de qué causa que los subtítulos de video de Amazon Prime no funcionen.
Para contactar con el equipo de Amazon:
- Abra la página de contacto de Prime Video en su teléfono
- Elija la opción de descarga o transmisión
- Luego vaya a Descarga de problemas o Transmisión de video y elija cualquiera de los métodos: chat en vivo, correo electrónico o llamada telefónica.
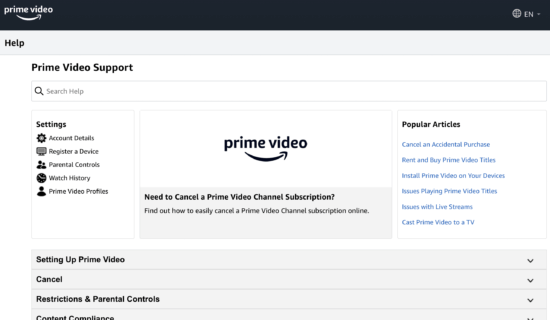
Eso es todo.
Conclusión
Entonces, espero que haya seguido todas las correcciones para los subtítulos de Amazon Prime Video que no funcionan en el error de Android. Muchas razones pueden conducir a estos problemas inesperados, pero hay formas de solucionarlos. También puede saltar a una solución automática utilizando la herramienta de reparación Android.
Además, si tiene alguna pregunta o sugerencia, por favor déjela en la sección de comentarios.
Sophia Louis is a professional blogger and SEO expert. Loves to write blogs & articles related to Android & iOS Phones. She is the founder of es.android-ios-data-recovery.com and always looks forward to solve issues related to Android & iOS devices