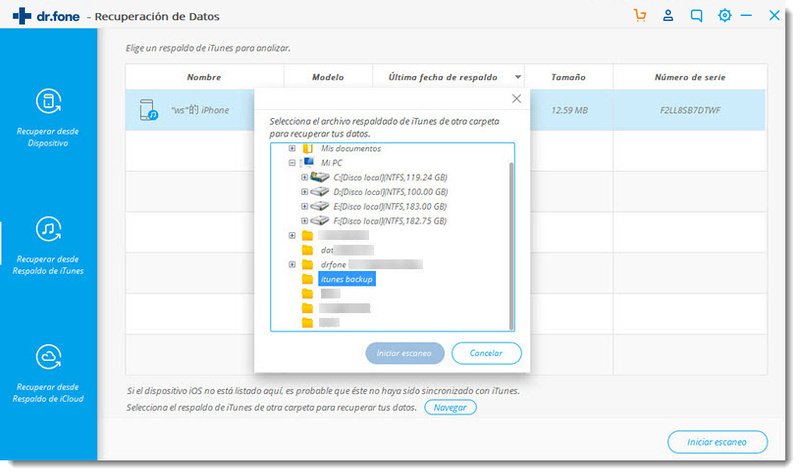Recuperar datos del dispositivo iOS directamente
Recuperar datos de iCloud copia de seguridad
Recuperar datos de la copia de seguridad de iTunes
Recuperar datos del dispositivo iOS directamente
Paso 1. Conecte el dispositivo iOS con la computadora
Primero conecte su dispositivo iOS (iPhone, iPad, iPod touch) a su computadora mediante un cable USB y luego inicie el software de recuperación y seleccione “Recuperación de datos“.
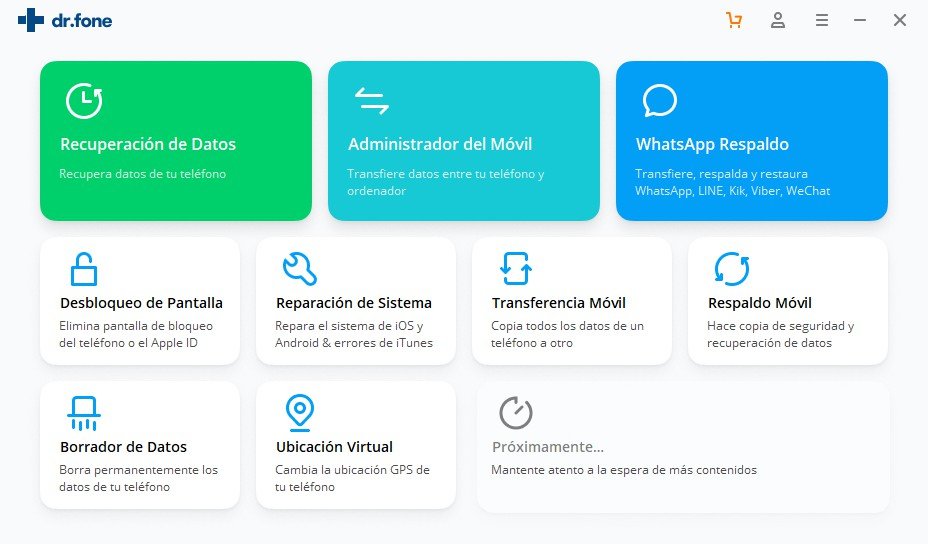
Tan pronto como detecte su dispositivo, aparecerá la siguiente ventana
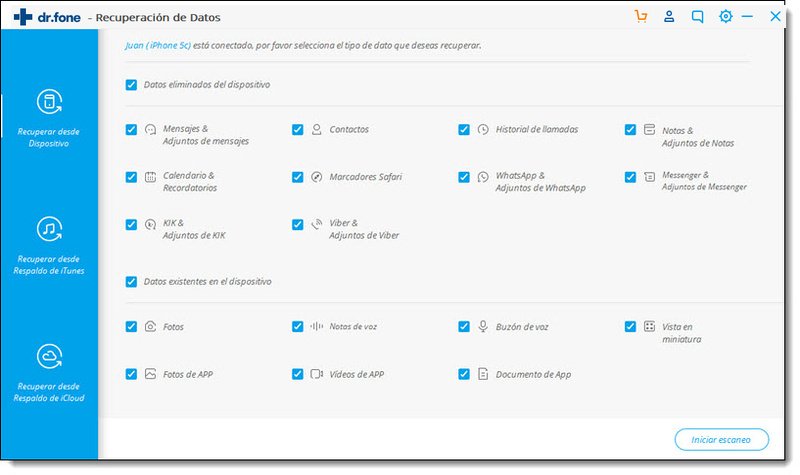
Paso 2. Escanee su dispositivo en busca de datos perdidos
Ahora debe hacer clic en la opción “Iniciar exploración” para escanear sus dispositivos iOS y verificar los datos perdidos / eliminados. Este proceso puede demorar unos minutos dependiendo de sus datos. Sin embargo, si encuentra los datos que desea entre ellos, presione el botón “Pausa” para detener el proceso.
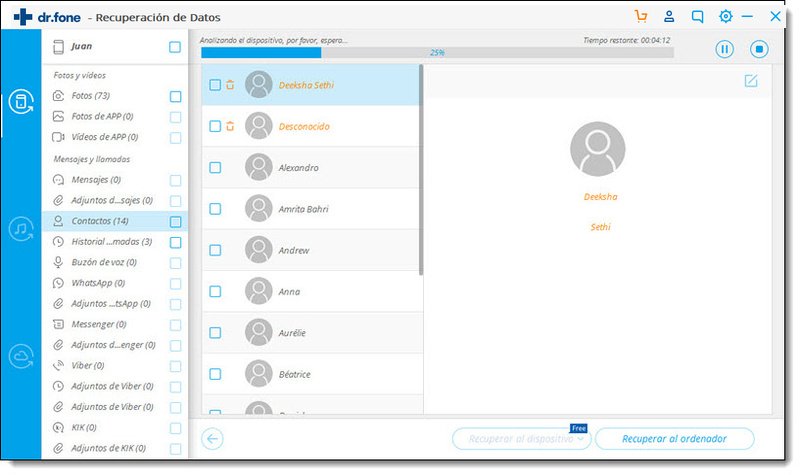
Paso 3: previsualice y recupere los datos escaneados
Una vez finalizado el proceso de escaneo, aparecerá el resultado tanto de existente como de perdido. Si desea filtrar, puede seleccionar “Mostrar solo los elementos eliminados” en ON. Aquí puede obtener una vista previa de los datos. Incluso puede buscar el archivo en particular en el cuadro de búsqueda y finalmente guardar los datos haciendo clic en el botón de recuperación.

Recuperar datos de iCloud copia de seguridad
Paso 1: elige el modo de recuperación
Después de haber lanzado el software, seleccione la opción “Recuperación de datos” y haga clic en él
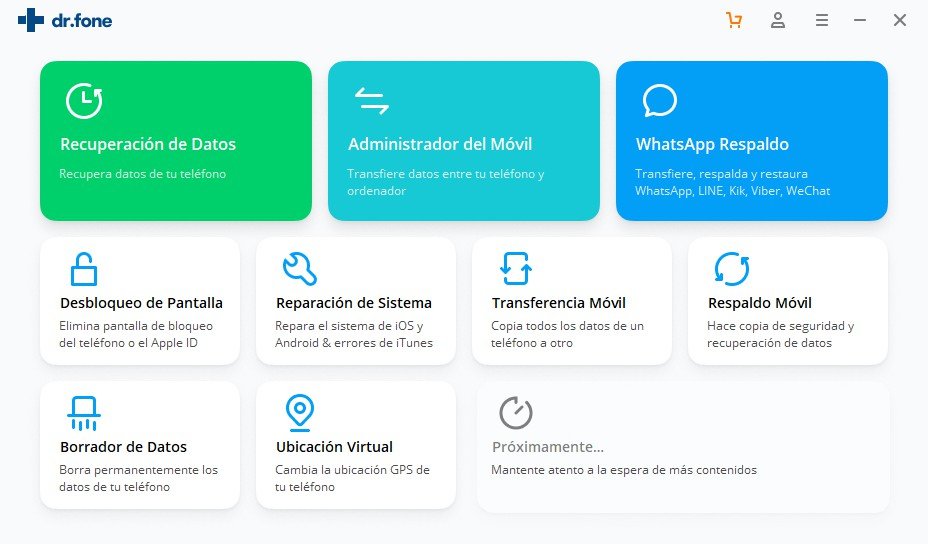
Después de eso, seleccione “Recuperar datos de iOS“

Luego puede ver tres opciones diferentes de las cuales debe seleccionar “Recuperar de los archivos de respaldo de iCloud“. Ahora verá la siguiente ventana donde debe ingresar la cuenta y contraseña de iCloud.

Paso 2: descargue el archivo de respaldo de iCloud
Después de iniciar sesión en su cuenta de iCloud, puede ver todos los archivos de respaldo de iCloud. Seleccione el que desea recuperar y haga clic en el botón “Descargar”
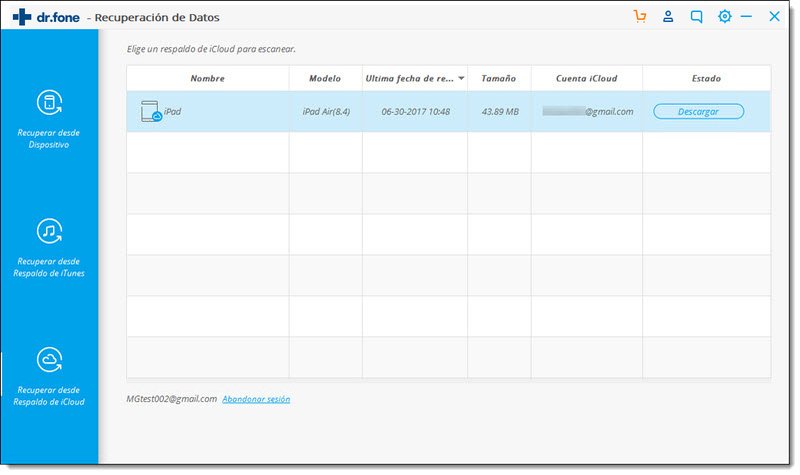
Después de eso en la ventana emergente, puede seleccionar los tipos de archivos que le gustaría descargar. Esto puede reducir el tiempo de descarga de la copia de seguridad de iCloud. Ahora escanee el contenido de iCloud y luego haga clic en el botón “Siguiente” para comenzar la descarga.
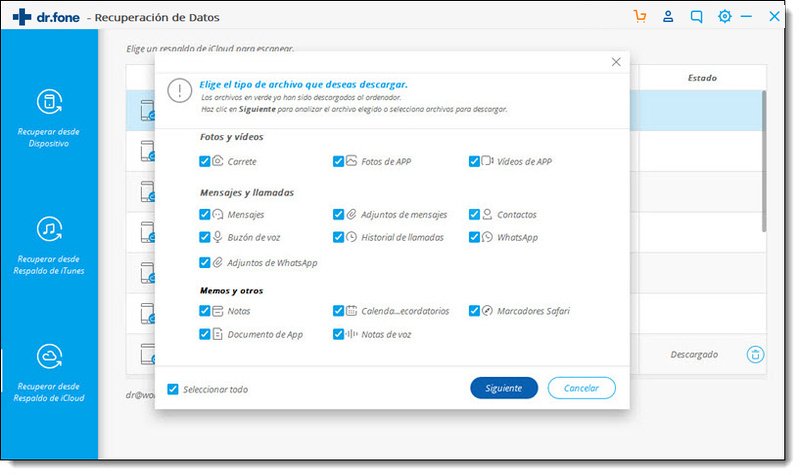
Paso 3: ahora previsualiza y recupera datos del archivo de copia de seguridad de iCloud
Una vez finalizado el escaneo, puede obtener una vista previa de todos los datos en su archivo de copia de seguridad de iCloud, como mensajes, contactos, fotos y muchos otros. Ahora verifíquelos y marque el que desea recuperar y luego haga clic en “Recuperar en la computadora” o “Recuperar en su dispositivo” para guardarlos en su dispositivo.
Aquí su mensaje, contactos y notas se recuperan en dispositivos iOS si su iPhone, iPad y iPod touch están conectados a la computadora mediante un cable USB.
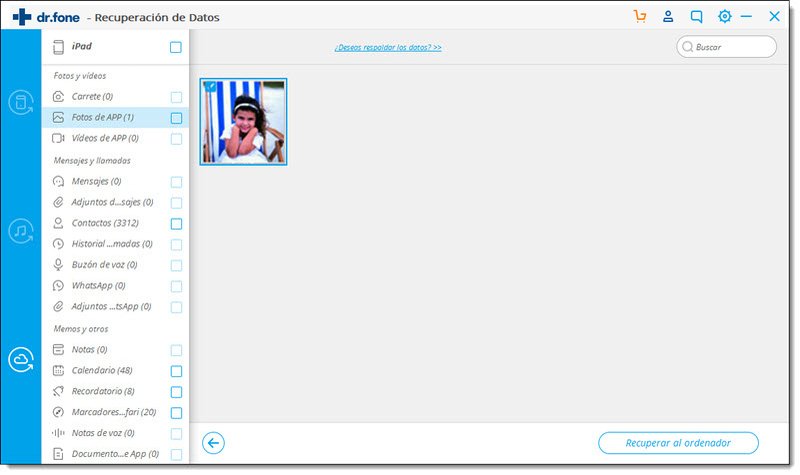
Consejos: obtenga una vista previa directa y recupere datos de los archivos de copia de seguridad de iCloud descargados
Bueno, si ya ha descargado los archivos de respaldo de iCloud, entonces no tiene que iniciar sesión y salir del archivo de respaldo de iCloud nuevamente. Solo tiene que hacer clic en “Para obtener una vista previa y escanear el archivo de copia de seguridad de iCloud descargado anteriormente” en la entrada de inicio de sesión de la cuenta.

Después de eso, podrá ver todos los archivos de copia de seguridad de iCloud descargados en la lista. Entre ellos, puede seleccionar a cualquiera para extraer.

Recuperar datos de la copia de seguridad de iTunes
Paso 1: selecciona el modo de recuperación
Primero inicie el software de recuperación de iOS y luego haga clic en “Recuperación de datos“.
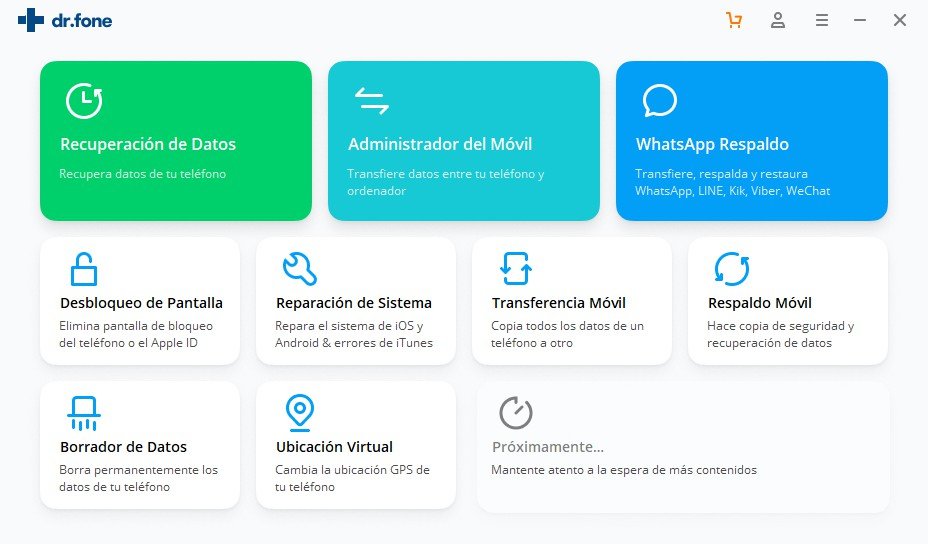
Después de eso, seleccione “Recuperar datos de iOS”.

Luego puede ver tres opciones entre las que debe seleccionar “Recuperar del archivo de copia de seguridad de iTunes”. Luego, la herramienta detectará todos los archivos de respaldo de iTunes en la computadora y se mostrará en la ventana. Desde allí, puede seleccionar cuál es su requisito.
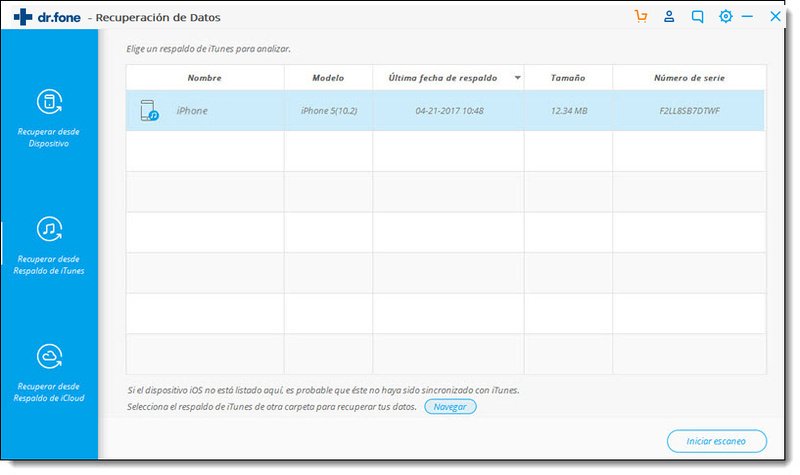
Paso 2: escanear datos del archivo de copia de seguridad de iTunes
Ahora seleccione el archivo de copia de seguridad de iTunes que consiste en datos para recuperar y luego haga clic en “Iniciar exploración”. Solo tomará unos minutos extraer todos los datos del archivo de respaldo de iTunes.
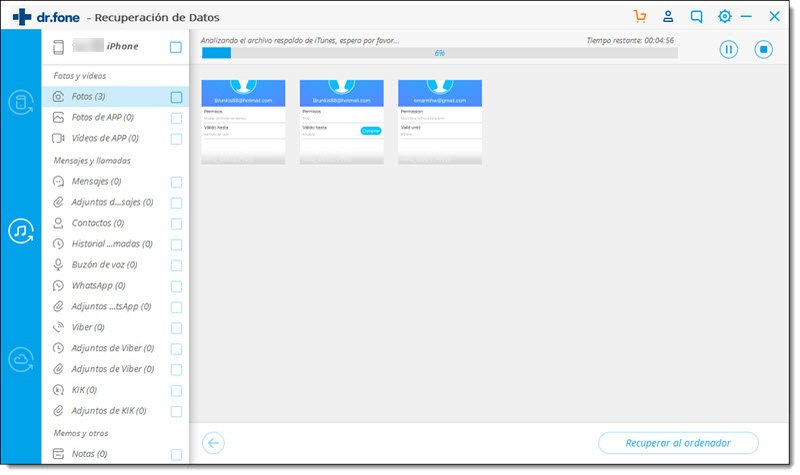
Paso 3: Vista previa y recuperación de datos de la copia de seguridad de iTunes
Ahora todos los datos en los archivos de copia de seguridad se extraerán y se mostrarán en categorías. Puede previsualizarlos fácilmente uno por uno justo antes de la recuperación. Después de eso, puede seleccionar selectivamente los datos que desea simplemente presionando el botón “Recuperar” después de marcarlos. Ahora todos los datos se recuperarán en sus dispositivos iOS.
Consejos: puede ver que hay un cuadro de búsqueda en la ventana de resultados. Desde allí, puede escribir el nombre de un archivo para buscarlo.
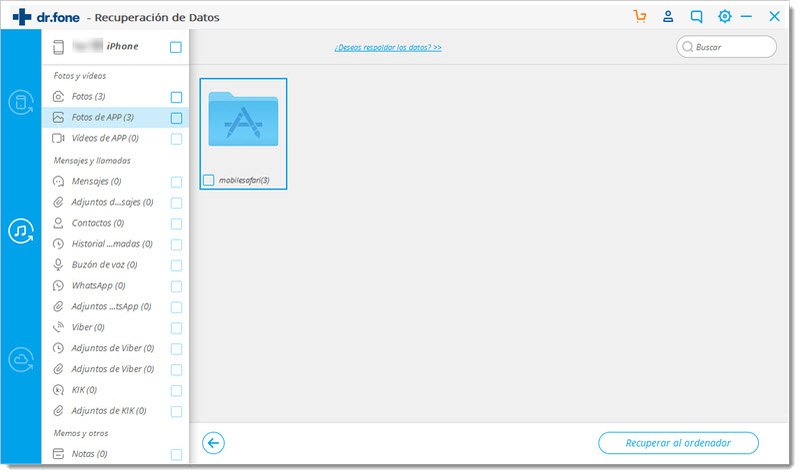
Consejos: ¿Qué hacer si su archivo de copia de seguridad de iTunes se encuentra en otro lugar?
Muchas veces su archivo de copia de seguridad de iTunes puede provenir de algún lugar como de otra computadora con una unidad USB, entonces, ¿cómo puede obtener una vista previa del contenido y recuperarlo? Para eso, debe hacer clic en Seleccionar en el primer paso en la lista de archivos de respaldo de iTunes y desde allí puede seleccionar el archivo de respaldo de iTunes.

Después de eso, puede obtener una vista previa y seleccionar el archivo de copia de seguridad de iTunes. Y luego haga clic en “Iniciar exploración” y luego puede pasar al paso 2 anterior.