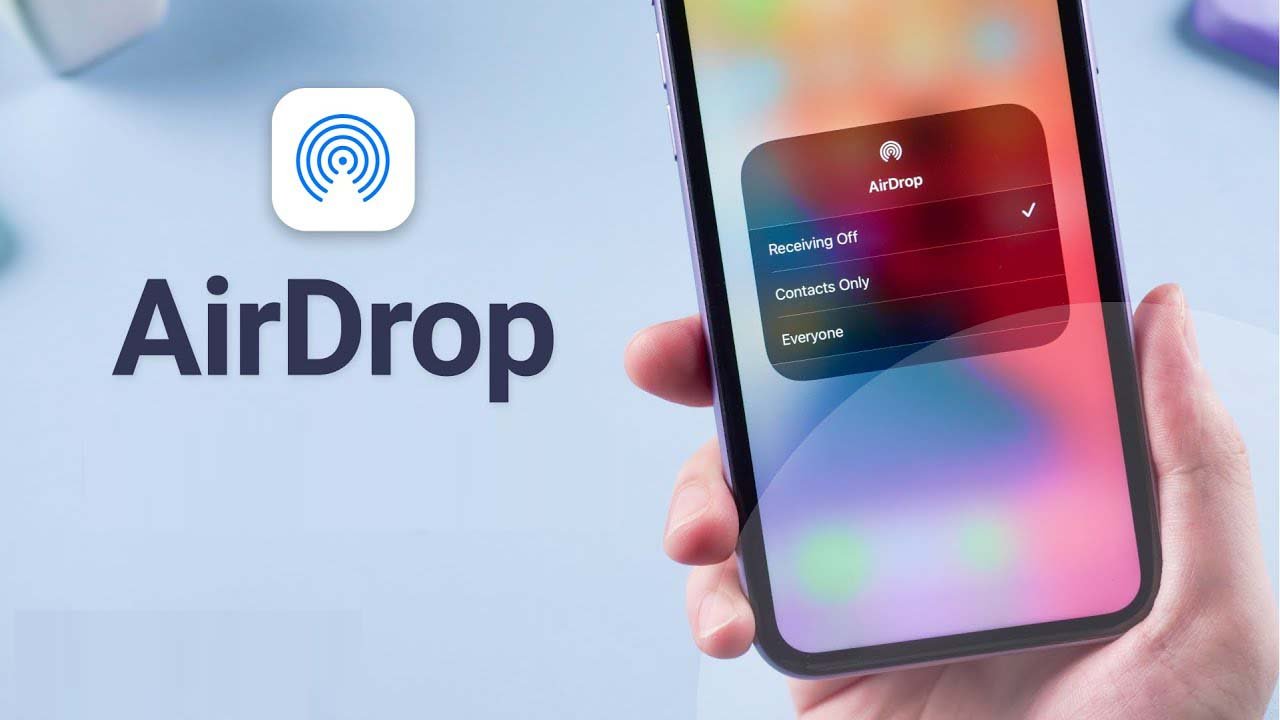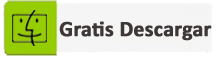¿Su AirDrop no funciona en iPhone 13/13 Pro ? ¿Estás dispuesto a saber las razones detrás de esto y cómo solucionarlo ? ¡No te preocupes! Aquí obtendrá algunos consejos para abordar el problema.
La función Airdrop de Apple ayuda a los usuarios a transferir archivos entre dispositivos sin verificaciones de ID de Apple. Simplemente significa que Airdrop se puede usar entre amigos, familiares o cualquier persona desconocida que use iPhone/iPad/iPod Touch.
Recientemente, pocos usuarios se han encontrado con algunos errores relacionados con esta función. Tienen un mensaje de error “Airdrop no funciona” o “Airdrop Failed“, etc. Este tipo de problema es muy irritante, pero también hay soluciones.
En este artículo, lo guiaré sobre las mejores formas de arreglar Airdrop que no funciona en iPhone después de la actualización de iOS 16/15/14.
Cómo arreglar Airdrop que no funciona en iPhone/iPad/iPod Touch
Ahora, repasemos todos los consejos posibles para reparar el iPhone 13 Airdrop que no funciona con iOS 15/16. Recuerde, los métodos funcionarán para todos los iPhone/iPad/iPod Touch.
Así que avancemos.
Método 1: reinicia tu iPhone
El primer método que puede aplicar es reiniciar su iPhone. Reiniciar resuelve la mayoría de los problemas de bloqueo de aplicaciones en dispositivos Android y iOS.
Para reiniciar tu iPhone:
- Mantenga presionada la tecla lateral de su iPhone hasta que el control deslizante de Encendido se muestra en la pantalla.
- Luego, use el control deslizante de encendido para apagar su teléfono.
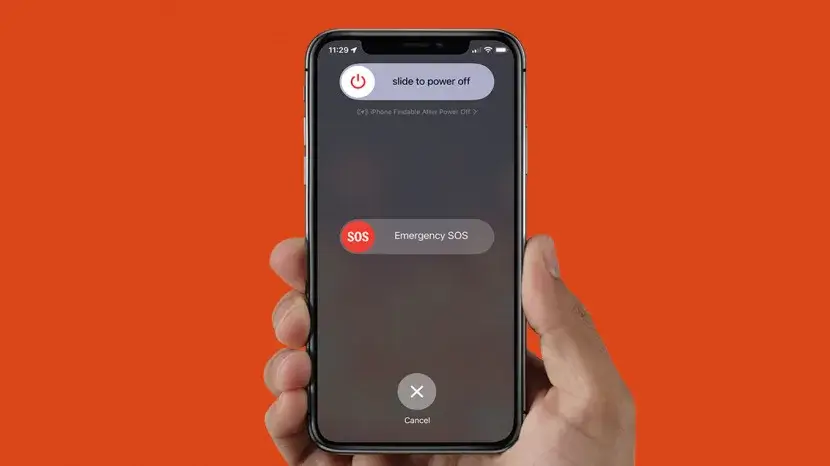
Método 2: habilite Airdrop para todos
Recuerde, también debe habilitar Airdrop en Mac. Para habilitarlo, sigue los pasos:
- Toque el ícono del Centro de control en la esquina superior derecha
- Luego, haz clic en Airdrop.
- Después de eso, deslice para alternar y elija Todos
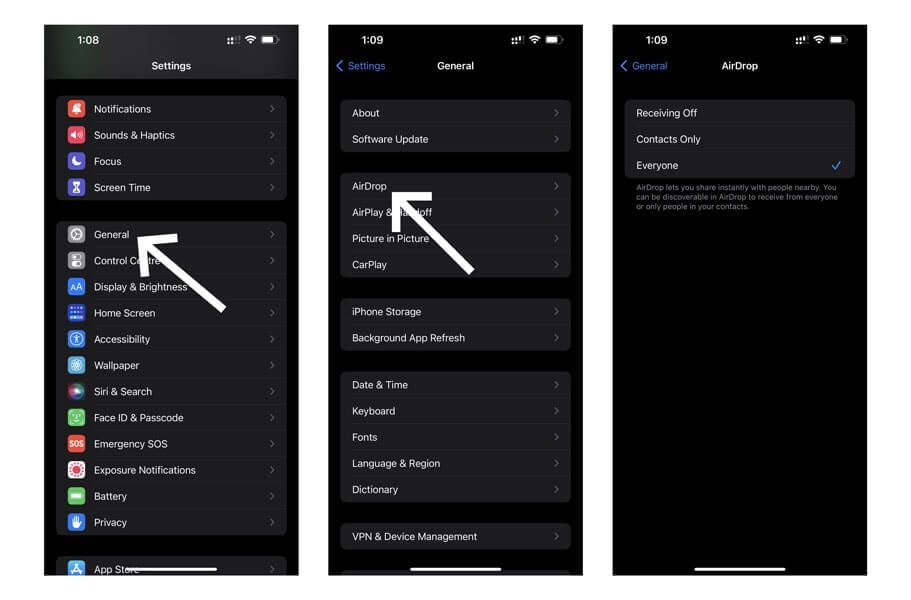
Método 3: verificar la ubicación predeterminada una vez
Con la configuración de ubicación incorrecta, es posible que Airdrop no funcione correctamente. A veces, la ubicación incorrecta puede hacer que los usuarios de iPhone se enfrenten a muchos problemas. En tal situación, debe verificar la configuración de ubicación en su iPhone.
Seguir los pasos te ayudará a:
- Primero, abra Configuración en su iPhone
- Luego, muévase a Privacidad > seleccione Servicios de ubicación
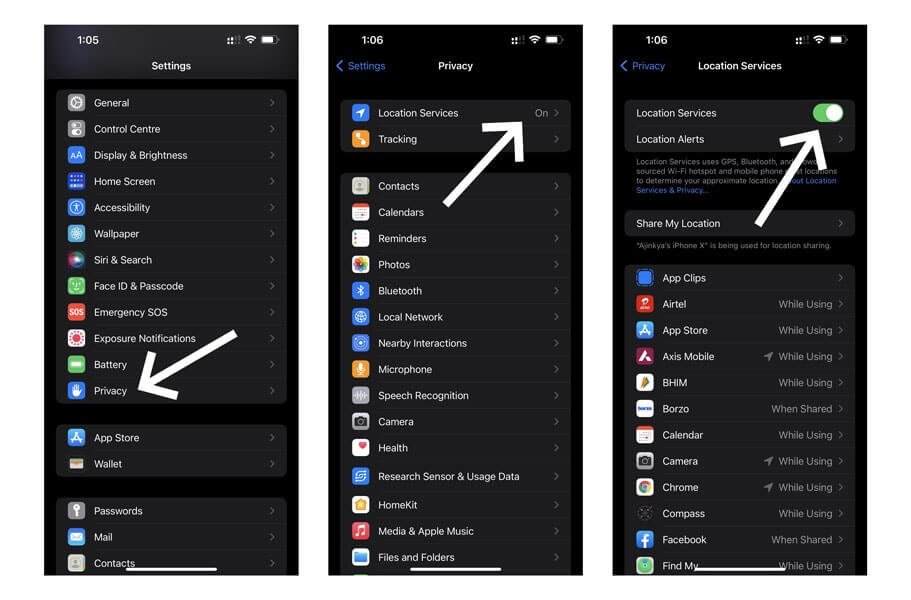
- A continuación, deslice el dedo hacia la derecha para cambiar en la lista de servicios de ubicación
- Por último, cambia en los servicios de ubicación para ambos dispositivos iOS.
Eso es todo.
Método 4: asegúrese de encender Wi-Fi y Bluetooth
Para transferir datos a través de Airdrop, debe activar Wi-Fi y Bluetooth. Si cierra alguno de estos o ambos, es posible que Airdrop no funcione en el problema del iPhone.
Por lo tanto, verifique si están encendidos o apagados. En MacBook, hay un botón en la ventana de Airdrop ( Comando + Opción + R) para activar Wi-Fi o Bluetooth si están apagados. No necesita conectarse a Wi-Fi o activar Bluetooth manualmente.

Método 5: Verifique que el iPhone esté activo
Asegúrate de no haber bloqueado tu dispositivo, porque Airdrop envía notificaciones al iPhone del receptor. Si bloqueó su dispositivo durante una solicitud de notificación, no podrá recibir nada de otros dispositivos iOS y es posible que vea el mensaje Airdrop no funciona en la pantalla de su dispositivo.
Por lo tanto, debe verificar que su dispositivo esté despierto y desbloqueado para un mejor rendimiento.
Método 6: desactivar el modo de enfoque
Activar el modo Focus hará que Airdrop deje de funcionar correctamente en dispositivos iOS. Restringe la entrega de notificaciones y no verá ninguna solicitud de Airdrop en su pantalla. Por lo tanto, debe desactivar el modo de enfoque.
- Primero, abra el Centro de control arrastrando hacia abajo la parte superior derecha de la pantalla.
- Luego, busque el botón Focus y apáguelo.
Método 7: actualice su iOS
Para evitar cualquier tipo de problema de bloqueo de la aplicación o para corregir que Airdrop no funcione en el iPhone 13 Pro Max en su dispositivo, asegúrese de haber actualizado su sistema a la última versión.
Siga los pasos a continuación:
- Inicie Configuración> elija General
- A continuación, seleccione Actualización de software
- Por último, haga clic en el botón Descargar e instalar y siga las instrucciones en pantalla para completar el proceso de actualización.
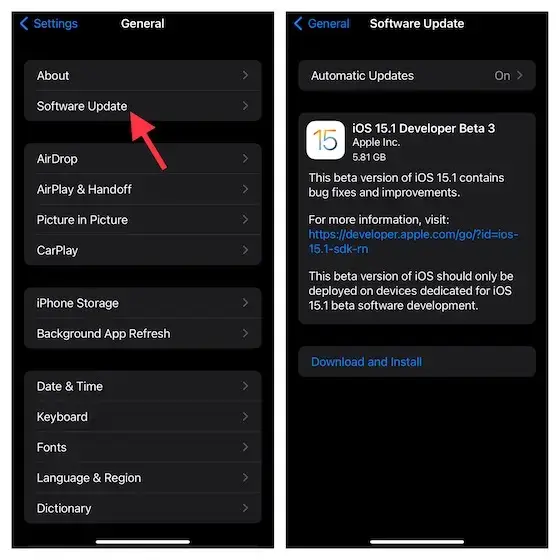
Después de instalar la actualización, vuelva a abrir Airdrop y vea si funciona o no.
Método 8: Verifique que los dispositivos estén dentro de los 30 pies
Debe haber una distancia igual (dentro de los 30 pies) entre dos dispositivos iOS para transferir o recibir archivos. Si es más largo que otros dispositivos, debe acercarse el uno al otro para mejorar la estabilidad de Bluetooth y ayudar a que AirDrop funcione sin problemas.
Método 9: cerrar sesión e iniciar sesión en su ID de Apple
Si el problema continúa, se sugiere iniciar y cerrar sesión en el ID de Apple para resolver el problema de Airdrop que no funciona en el iPhone.
Para hacer esto, siga las siguientes instrucciones:
- Abra Configuración en su teléfono
- Luego, toca tu nombre
- A continuación, navegue y toque Cerrar sesión
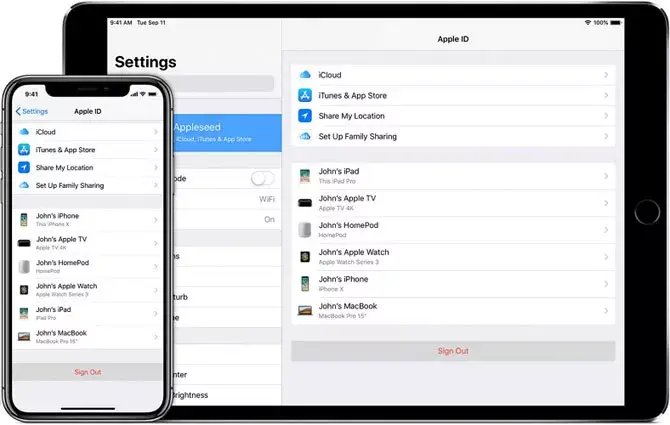
- A partir de entonces, cierre la Configuración
- Después de eso, vuelva a abrir la configuración e inicie sesión con su ID de Apple
Método 10: verifique la lista bloqueada
También debe verificar su lista de bloqueados una vez, ya que es posible que haya bloqueado cualquier contacto accidentalmente y puede causar el problema.
Puede hacerlo de la siguiente manera:
- Navega a Configuración .
- Luego, abre Teléfono y haz clic en Contactos bloqueados.
- Verifique si la persona que está tratando de enviar no está en su lista de bloqueados.
- Si bloqueó ese contacto, desbloquéelo inmediatamente.
Método 11: Reciba diferentes archivos uno por uno
A veces, Airdrop puede seguir fallando cuando envía una gran cantidad de archivos de una sola vez. Entonces, para evitar tales errores, divida los archivos, luego envíelos a cualquier dispositivo iOS y verifique si su problema se resolvió o no.
Método 12: Desactivar No molestar
Para evitar distracciones de notificación, habilitamos DND. Esa puede ser la razón por la que no recibió notificaciones de Airdrop en iPhone. Por lo tanto, deshabilite esta función en su iPhone para recibir notificaciones de mensajes, debe deshabilitar el modo No molestar.
Siga los pasos a continuación:
- Primero, arrastre hacia abajo la pantalla de inicio para ingresar al panel de control
- Luego, busque el icono de Quarter Moon (que es el icono de DND).
- Si está encendido, entonces apáguelo.
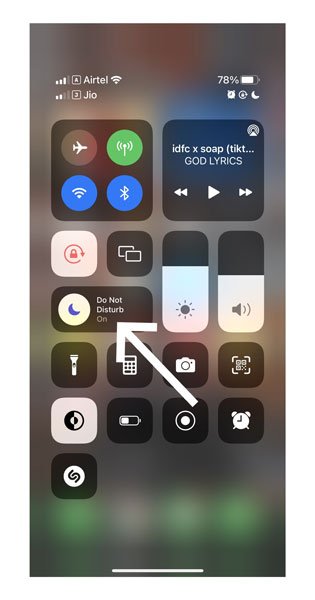
Método 13: apagar el punto de acceso personal
Si el punto de acceso de su dispositivo está encendido y está utilizando Airdrop al mismo tiempo, es posible que deje de funcionar porque ambos requieren funciones de Wi-Fi. Recibirá un mensaje de advertencia también de Airdrop que dice: “Airdrop no está disponible cuando se usa Personal Hotspot”.
Por lo tanto, es mejor desactivarlo para usar Airdrop sin ningún mensaje de error.
Siga los pasos para deshabilitar el punto de acceso en su iPhone:
- En Configuración, cambie el interruptor Punto de acceso personal
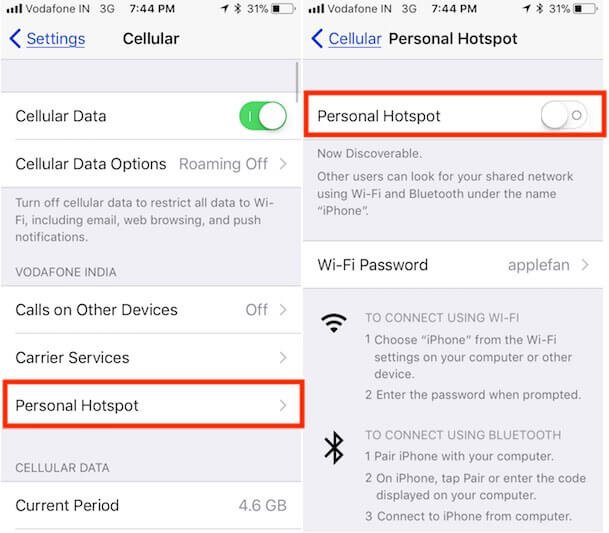
- Luego, muévalo a la posición de apagado. Si es necesario, toque el ícono de Wi-Fi en la sección de la barra de menú> elija la opción para desconectar el punto de acceso personal.
Método 14: comprobar los contactos de iCloud
Cuando el contacto de su iPhone no coincide con los contactos de iCloud, Airdrop puede seguir deteniéndose. Se puede solucionar si fusiona esos contactos.
Aquí está cómo hacerlo:
- Vaya a Configuración > su nombre y luego en iCloud
- A continuación, encienda Contact s, si está apagado
- Luego, haga clic en Fusionar cuando se le pregunte
Siga estas instrucciones si los contactos ya están activados :
- Vaya a Configuración, luego su nombre, iCloud
- Apague los contactos y luego elija Mantener en mi iPhone
- Después de eso, habilite Contactos y elija Fusionar
Método 15: restablecer la configuración de red
Si aún no funciona Airdrop en el iPhone 13 Mini, puede restablecer la configuración de su red para resolver el problema. Pero recuerde, restablecer la red eliminará todas las configuraciones guardadas, como conexiones Bluetooth, contraseñas de Wi-Fi, etc.
Puedes hacerlo siguiendo estos pasos:
- Primero, abra Configuración
- Luego, haga clic en General y desplácese para navegar Transferir o Restablecer iPhone .
- Ahora, toque la opción Restablecer
- A partir de entonces, elija Restablecer configuración de red
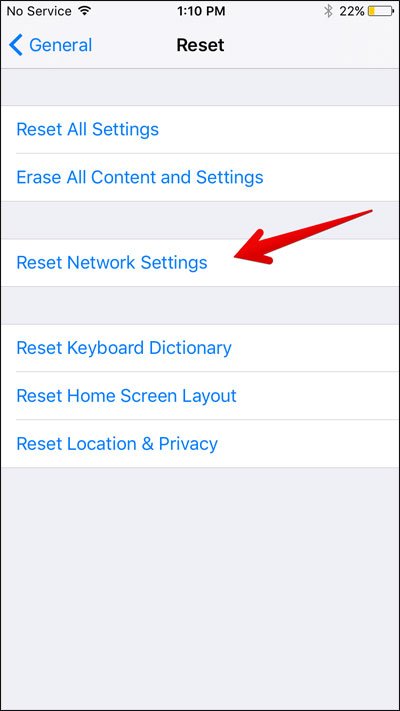
- Cuando se le solicite, ingrese la contraseña
- Por último, confírmelo eligiendo la opción Restablecer configuración de red
Método 16: Visite el Centro de Servicio de Apple
Si ninguno de los métodos anteriores funciona para usted, en tal situación, debe visitar su Centro de servicio Apple más cercano o comunicarse con ellos. Solo un profesional de Apple podrá resolver su problema.
Explíqueles el problema al que se enfrenta para que puedan intentar solucionar el error lo antes posible.
Método 17: Solución definitiva para arreglar Airdrop que no funciona en iPhone sin pérdida de datos
Además de las soluciones manuales, también puede buscar soluciones automáticas. En esta situación, debe usar la herramienta de reparación sistema iOS para reparar Airdrop que no funciona en el iPhone con un solo clic. Es fácil de usar y está recomendado por expertos para solucionar todo tipo de problemas o errores en iPhone/iPad/iPod Touch.
Algunos otros errores que puede corregir incluyen líneas verdes en el iPhone, correo de voz que no funciona, iPhone atascado en el bucle de arranque, pantalla negra en el iPhone, iPhone atascado en el logotipo de Apple, etc. La herramienta es compatible con iPhone 13/13 Pro/13 Pro Max/12/ 12 Pro/11/11 Pro/X/XS/XR/XS Max/8/7/6 junto con las últimas versiones de iOS 16/15/14/13/12.
Por lo tanto, es hora de descargar e instalar esta poderosa herramienta de reparación iOS para arreglar que AirDrop se detenga en el iPhone sin problemas. Aquí está la guía completa paso a paso para usar la herramienta fácilmente.
La línea de fondo
Aquí, este artículo termina y espero que haya solucionado con éxito Airdrop que no funciona en el problema de iOS 15/16. Si el método manual no funciona, puede usar la herramienta de reparación sistema iOS. Esta es una solución avanzada para solucionar el problema de Airdrop con un solo clic y sin pérdida de datos.
Además, si tiene alguna sugerencia o consulta, por favor déjela en la sección de comentarios a continuación.
Sophia Louis is a professional blogger and SEO expert. Loves to write blogs & articles related to Android & iOS Phones. She is the founder of es.android-ios-data-recovery.com and always looks forward to solve issues related to Android & iOS devices