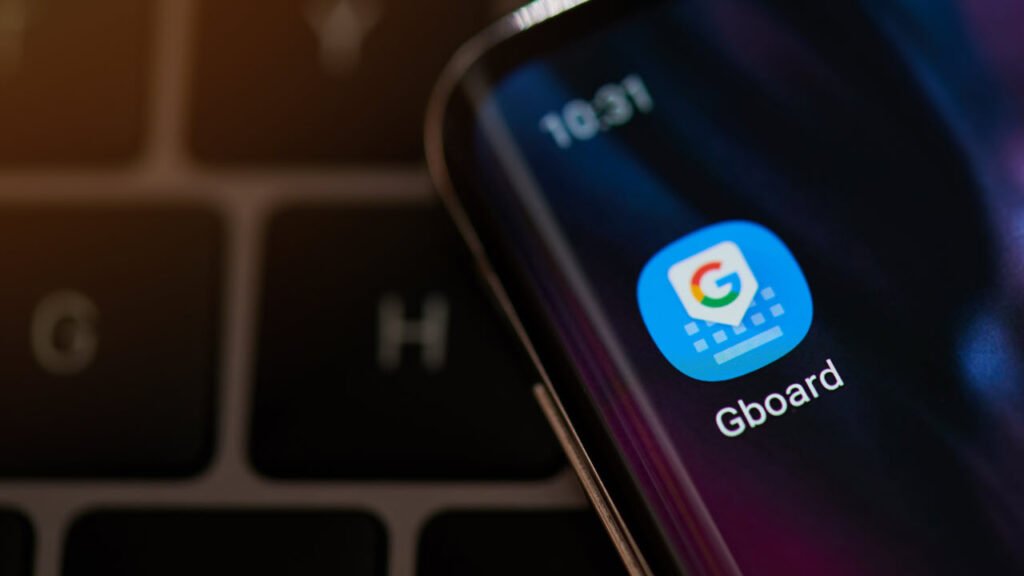¿Tienes un problema de que Gboard no funciona en Android? ¿Se pregunta por qué mi gboard no funciona y cómo solucionarlo? En caso afirmativo, este tutorial lo guiará completamente de varias maneras para solucionar el problema de que Gboard no funciona en Android.
Todos sabemos que Gboard es el teclado de Google que es para dispositivos Android e iOS. Con esto, se reemplaza el teclado predeterminado y puede acceder a muchas funciones de Google desde el nuevo teclado Gboard. Pero a veces, esto puede mostrar un error cuando deja de funcionar. Si se pregunta por qué mi Gboard no funciona, puede deberse a un bloqueo repentino, un problema de carga, etc.
Por lo tanto, si también se está enfrentando a la situación y buscando soluciones, lea más este blog. Aquí obtendrá algunas soluciones factibles sobre cómo solucionar el problema de que Gboard no funciona en Android.
¿Cómo Para corregir un error Gboard no funciona en Android?
Bueno, no habrá una manera fácil de saber por qué Gboard no funciona, pero hay formas que pueden ayudarlo a deshacerse de él. Siga los métodos a continuación para reparar que Gboard dejó de funcionar en Android .
Método 1: reinicia tu teléfono Android
Una solución común que realmente puede ayudarlo a deshacerse de ese error es reiniciar su teléfono una vez. Puede suceder que algunos procesos no deseados impidan que las funciones de Gboard funcionen correctamente. Entonces, en esta situación, reiniciar su dispositivo será de gran ayuda. Todas las aplicaciones que se ejecutan en segundo plano se cerrarán y su teléfono comenzará de nuevo.
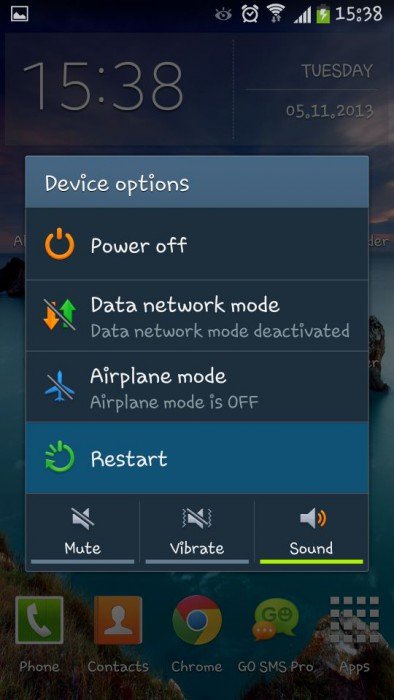
Pero si reiniciar no resuelve el error, pase a la siguiente solución.
Método 2: Borrar caché de la aplicación Gboard
Recuerde que los archivos de caché ayudan a que sus aplicaciones funcionen más rápido al almacenar datos y programas que utiliza con mucha frecuencia. Puede suceder que los archivos de caché a veces se bloqueen y entren en conflicto entre otras aplicaciones. En ese caso, debe borrar los archivos de caché de la aplicación Gboard.
Estos son los pasos a seguir:
- Primero, abra Configuración > toque Aplicaciones
- Ahora muévete hacia abajo a menos que obtengas Gboard > tócalo
- Aquí, debe elegir Almacenamiento para obtener información de datos almacenados en caché
- Luego haga clic en la opción Borrar caché

Eso es todo. Ahora su aplicación descargará nuevos datos del servidor y , con suerte , su Gboard funcionará bien.
Método 3: desinstalar actualizaciones
Cuando actualiza su dispositivo, puede ocurrir algún problema de compatibilidad y la aplicación deja de funcionar. La nueva actualización viene con varias características como la posibilidad de corregir errores, mejorar el rendimiento, etc. Pero estas actualizaciones pueden provocar que Gboard no funcione a veces.
Entonces, aquí simplemente debe desinstalar las actualizaciones siguiendo los pasos a continuación:
- Primero, vaya a Configuración > haga clic en Aplicaciones
- Busque Gboard y haga clic en él
- Después de eso, haga clic en el menú de 3 puntos en la esquina superior derecha
- Elija la opción Desinstalar actualizaciones

Método 4: Forzar la detención de la aplicación Gboard
Cuando recibe continuamente el mismo error , es mejor forzar la detención de la aplicación. Esto ha funcionado para muchos usuarios y también puede funcionar para usted.
Los pasos son los siguientes:
- Primero, vaya a Configuración> Aplicaciones> Gboard
- Ahora haga clic en Forzar detención

- Finalmente, haga clic en Aceptar para confirmar.
Ahora compruebe si la aplicación funciona correctamente sin ningún error.
Método 5: desinstalar la aplicación Gboard
Si su aplicación muestra continuamente el mismo error, le sugiero que desinstale la aplicación y vuelva a instalarla. Pero no puede hacer esto desde el menú Configuración .
Tienes que abrir Google Play Store y buscar la aplicación Gboard y luego abrirla. Obtendrá la opción Desinstalar . Justo al lado, puede ver Abrir en lugar de Actualizar . Simplemente significa que no está utilizando la última versión y esto puede ser el culpable de un problema.

Desde aquí, debe tocar Desinstalar y confirmarlo. Después de eso, una vez más ir a Google Play Store y busca la aplicación Gboard y Instalar ella. Ahora abra el gboard y ver si está funcionando normalmente.
Método 6: intente deshabilitar otros teclados excepto Gboard
Debe saber que Android viene con un teclado incorporado y cuando instala un nuevo teclado, debe habilitarlo desde Configuración . También debe deshabilitar todos los demás teclados desde allí.
Por lo tanto , también debe deshabilitar otros teclados siguiendo los pasos a continuación:
- Primero, vaya a Configuración en su teléfono
- Ahora ve a Sistema > Idioma y entrada
- A continuación, haga clic en el teclado virtual
- Después de eso, haga clic en Administrar teclados
- Luego, enciende Gboard y deshabilita todos los teclados
Método 7: actualizar Gboard
Si recibe el mismo problema de error Gboard no funciona en Android una y otra vez, entonces debe verificar si se está ejecutando en la versión anterior. Significa que la aplicación necesita una actualización.
Así que sigue los pasos para actualizar la aplicación Gboard:
- Primero, vaya a Google Play Store en su teléfono
- Luego haga clic en Mis aplicaciones y juegos
- Ahora busque Gboard y haga clic en él.
- Después de eso, haga clic en la opción Actualizar al lado

- Una vez que se actualice la aplicación, verifique si el error de gboard no funciona está resuelto o no
Método 8: habilitar el teclado en la configuración
Esta es otra forma de deshacerse del error a veces. Puede seguir los pasos ya que solo necesita habilitarlo desde Configuración. Anteriormente, los usuarios tenían que hacerlo para acceder correctamente a la aplicación.
Aquí está lo que tú necesitas hacer:
- Primero, vaya a Configuración > elija Idioma y entrada
- Ahora elija el teclado actual
- A continuación, en la ventana emergente, vaya a Elegir teclados para ver todas las aplicaciones de teclado instaladas en nuestro dispositivo. Aquí también verá algunas aplicaciones nuevas que vienen con un teclado incorporado.
- Desde aquí, desactive todos los teclados junto con Gboard. Después de eso, habilite la aplicación Gboard y verifique si puede acceder al teclado que desea
- Puede ver que la opción Gboard está atenuada y significa que es su aplicación de teclado predeterminada y no se deshabilitará a menos que habilite otra.
Método 9: restablecimiento de fábrica del teléfono Android
Este es el último recurso por el que debe optar cuando otros métodos no le ayudan. A veces, no tiene más remedio que restablecer el dispositivo de fábrica. Pero recuerde que este proceso eliminará todos sus datos importantes del dispositivo. Por lo tanto, haga una copia de seguridad de todas sus cosas antes de seguir los pasos a continuación.
Estos son los pasos para restablecer de fábrica un teléfono Android:
- Primero, vaya a Configuración > seleccione la opción Copia de seguridad y restablecimiento
- Allí obtendrá una opción de copia de seguridad y restablecimiento. Toda la configuración y los datos de la aplicación se respaldan en los servidores de Google, elija Restablecer todos los datos
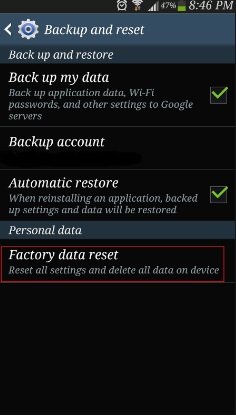
- Después de eso, seleccione Restablecer teléfono para borrar todo en el teléfono
- Y eso es todo, ahora su teléfono es como uno nuevo y, con suerte, su aplicación Gboard comenzará a funcionar nuevamente como antes.
Método 10: solución definitiva para arreglar un problema Gboard no funciona en Android
Además de todos los métodos anteriores, si está buscando un método avanzado , se recomienda encarecidamente la herramienta de reparación de Android. Este es un software eficiente y poderoso que puede reparar fácilmente cualquier tipo de error o problema de Android. Si su Gboard no está funcionando o estrellarse a continuación, utilizando esta herramienta le ayudará a solucionar Gboard error no trabaja en Android . La herramienta es fácil de usar y muchos expertos sugieren que tiene la tasa de éxito más alta.
No solo soluciona el problema de que Gboard no funciona, sino que también es capaz de resolver otros errores de Android, ya que la configuración de Android se ha detenido , la aplicación de Android se ha detenido , el punto de acceso de Android no funciona , el error de pantalla negra / azul de Android y muchos más. Así que simplemente descargue el software de reparación de Android y deshágase de Gboard se ha detenido en Android fácilmente.
Conclusión
Así que aquí el blog llega a su fin donde he discutido varias formas sobre cómo solucionar el problema de que Gboard no funciona en Android . Si su Gboard no falla o no funciona, siga todos los métodos anteriores para deshacerse de él. Para una solución rápida e instantánea, busque el software de reparación de Android que resolverá fácilmente que Gboard ha dejado de funcionar en Android.
Sophia Louis is a professional blogger and SEO expert. Loves to write blogs & articles related to Android & iOS Phones. She is the founder of es.android-ios-data-recovery.com and always looks forward to solve issues related to Android & iOS devices