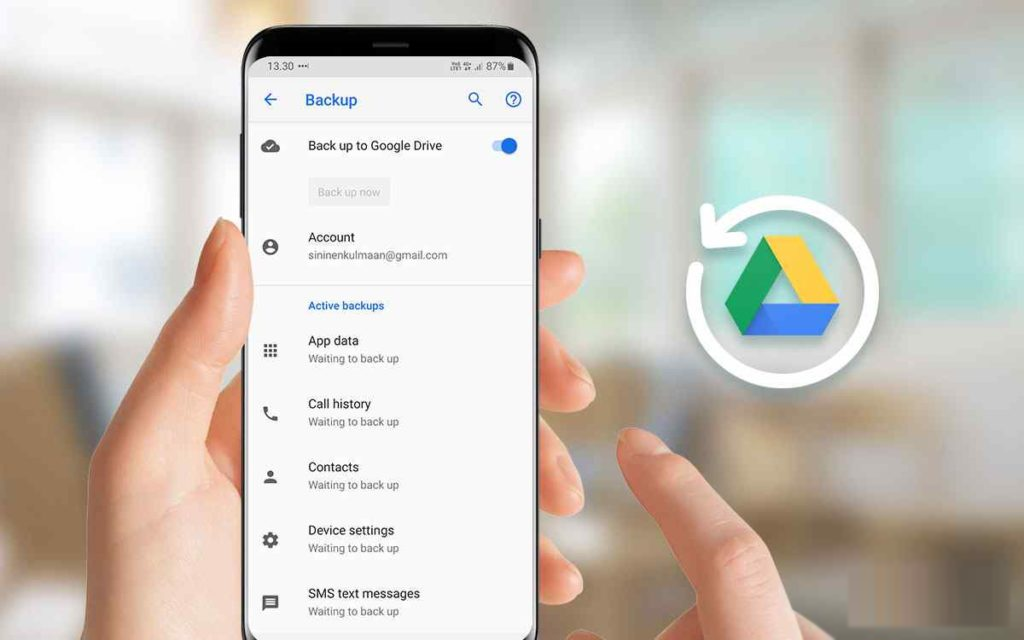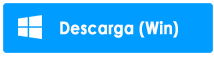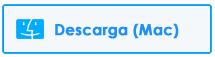¿Alguna vez experimentó que la copia de seguridad y la sincronización de Google no funcionaban en un teléfono Android ? ¿Sabes cómo lidiar con el tipo de problema?
Bueno, todos estamos familiarizados con Google Drive, ya que permite 15 GB de espacio de almacenamiento para guardar todas sus cosas importantes desde su teléfono, especialmente en dispositivos Android.
Sin duda, este es el almacenamiento en la nube más utilizado y confiable para cualquier usuario de teléfono Android.
Puede almacenar datos como fotos, videos, contactos, documentos, mensajes y más, pero recuerde que cada vez que se encuentre con cualquier tipo de situación de pérdida de datos, asegúrese de haber realizado previamente una copia de seguridad de todos esos datos perdidos en el disco.
Pero muchos usuarios se han enfrentado a que Google Drive Sync no funciona en Android. Tal vez a veces, hay un error que no sincroniza todos sus datos con la unidad y sus cosas importantes aún no están seguras y protegidas.
En esta publicación, lo guiaré sobre algunas de las mejores formas de solucionar Google Backup and Sync no funciona en el dispositivo Android.
Razones por las que Google Backup no funciona en el problema de Android
Todavía no está claro el motivo exacto por el que Google Drive no sincroniza Android, pero tengo algunas causas para ello.
Así que vayamos a continuación y veamos las posibles razones que conducen a tales errores en Android.
- La aplicación Google Drive no está actualizada
- Puede que el almacenamiento esté lleno
- Fallo de conexion de red
- Debido a que las aplicaciones de terceros impiden que Drive acceda a cualquier tarea
- Los datos de la aplicación pueden corromperse
Estas son algunas de las posibles razones que pueden conducir a tales problemas.
¿Por qué mis contactos de Google no se sincronizan con Android?
Tal vez no haya habilitado la función de sincronización en su teléfono que impide que los contactos se sincronicen con Google, así que verifíquelo una vez.
Verifique la configuración en Google yendo a Configuración > Cuentas. Luego, asegúrese de haber marcado la casilla junto a Contactos para sincronizar los contactos de su teléfono con la cuenta de Google.
Eso es todo.
Si continúa enfrentando el mismo problema, consulte las 14 formas principales de arreglar los contactos de Google que no se sincronizan en Android.
¿Cuáles son las formas de arreglar la copia de seguridad y sincronización de Google que no funcionan en un teléfono Android?
Ahora es el momento de revisar los métodos que lo ayudarán a resolver la copia de seguridad de Google que no funciona en Android.
Solución 1: compruebe su conexión a Internet
Una de las mejores y más fáciles formas de resolver el error es verificar la conexión a Internet en su dispositivo. Puede que la conexión sea inestable o deficiente y, debido a esto, su Google Drive no se conectará al almacenamiento en la nube.
Entonces, lo que debe hacer se menciona en los siguientes pasos:
- Primero, conecte su teléfono a una conexión estable a Internet o Wi-Fi. Wi-Fi generalmente se usa para sincronizar en lugar de otros datos móviles.
- Cuando desee usar datos móviles, no olvide verificar que la configuración que dice ” Transferir archivos solo a través de WiFi” esté habilitada. De lo contrario, no sincronizará los datos. Puede hacerlo manualmente yendo a Unidad > Menú de 3 líneas > Configuración y luego desactivando ” Transferir archivos solo a través de WiFi” .
- Después de hacer todas estas configuraciones, reinicie su teléfono una vez
- Por último, asegúrese de que la opción de sincronización esté habilitada y para verificar esto, simplemente vaya a Drive> haga clic en el menú de 3 líneas> Configuración> Desplácese hacia abajo y busque Copia de seguridad y reinicio y luego habilite ” Copia de seguridad de mis datos” .
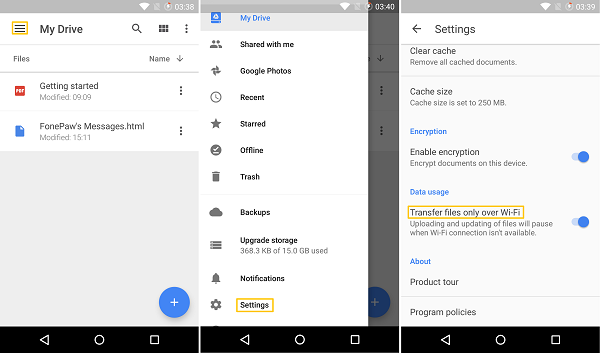
Solución 2: Actualizar Google Drive
Otra forma que ayudará a lidiar con el error es actualizando la aplicación Google Drive. Es fácil de hacer, ya que tienes que deslizar hacia abajo para actualizarlo.
O después de actualizar, también puede reiniciar su teléfono una vez.
Pero muchos usuarios han informado que su unidad de Google no puede actualizar Android. En esta situación, reiniciar su teléfono ayudará. Si no es así, pase a otra solución.
Solución 3: eliminar datos de la aplicación
Los datos de algunas aplicaciones también pueden ser culpables de que la unidad de Google no se sincronice con Android. Por lo tanto, es mejor borrarlos para solucionar el problema de inmediato.
Vaya a Configuración > Aplicaciones > busque Drive y selecciónelo > Información de la aplicación > Almacenamiento > Borrar datos.
Incluso los documentos almacenados en caché en la aplicación también provocan problemas de sincronización. Entonces, en esta situación, vaya a la aplicación Drive > Menú de 3 líneas > Configuración > Borrar caché.
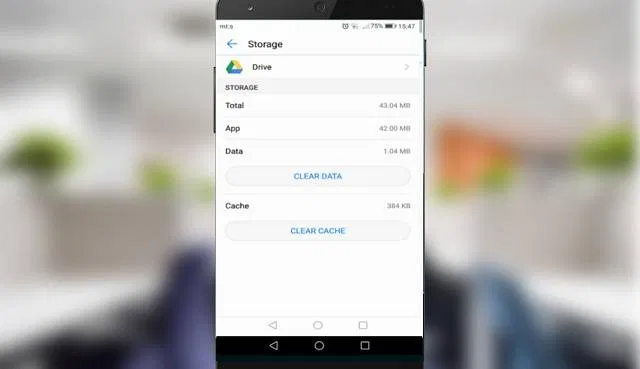
Eso es todo. Hacer todos estos pasos no eliminará sus datos de su teléfono.
Solución 4: actualice la aplicación Google Drive
Recuerde que para acceder a todas sus aplicaciones en su teléfono, primero debe actualizarlas . Debido a que las aplicaciones no están actualizadas, puede haber varios problemas que las personas pueden sufrir.
Por lo tanto, debe verificar las actualizaciones cada vez que los desarrolladores siempre lanzan la nueva versión para obtener mejores mejoras y correcciones de errores.
Como el problema es que la copia de seguridad de Google no funciona en Android, siempre debe mantener la aplicación Google Drive actualizada sin fallar.
Solución 5: Vuelva a instalar la aplicación
Cuando actualiza su aplicación a la última versión, aún ocurren algunas fallas o problemas que resultan en el reinicio de la aplicación u otros problemas.
Entonces, en tal situación, debe desinstalar la aplicación siguiendo los pasos a continuación:
Vaya a Configuración > Administración de aplicaciones/Administrador de aplicaciones/Administrador de aplicaciones > Google Drive/Aplicación de Google que está creando el problema > haga clic en Desinstalar.
Después de esto, reinicie su dispositivo e instale la misma aplicación en su teléfono.
Solución 6: cierre sesión y vuelva a iniciar sesión en la cuenta de Google
Este método es útil y simple y funciona mágicamente a veces. Simplemente cierre sesión en la cuenta de Google y vuelva a iniciar sesión.
Vaya al menú Configuración y toque la opción Cuenta de Google. Obtendrá la opción Cerrar sesión. Si lo desea, también puede cerrar sesión en la aplicación en particular que está creando un problema.
Ahora toque tres líneas en la esquina superior izquierda donde obtendrá la opción de cerrar sesión en la parte superior. Después de cerrar sesión, ingrese su dirección de correo electrónico y contraseña para volver a iniciar sesión .
Eso es lo que tienes que hacer.
Solución 7: Abra Google Drive a través del navegador
Este método es una solución temporal que puede ayudar a superar la situación. Abra Google Drive en cualquier navegador e inicie sesión con su dirección de correo electrónico y contraseña.
Lo que tienes que hacer es:
- Abra cualquier navegador en su computadora o computadora portátil
- Ahora abre drive.google.com
- Ingrese todos los detalles de inicio de sesión y acceda fácilmente a la sección Drive
Por lo tanto , todas estas son algunas de las mejores y más rápidas formas de reparar Google Backup and Sync que no funciona en un dispositivo Android.
Consejo adicional: Cómo recuperar datos eliminados de Android
Muchas veces, al realizar pasos importantes, los datos almacenados del teléfono se borran sin querer. Si ocurre tal situación, no se preocupe porque hay formas de recuperar los datos perdidos.
Android Recuperación de datos es una de las mejores y más confiables herramientas profesionales que lo ayudan a recuperar datos eliminados del teléfono Android.
Con el uso de esta herramienta, todos sus datos importantes como contactos, fotos, videos, historial de llamadas, chats de WhatsApp, archivos de audio, documentos, notas y muchos más datos se recuperan fácilmente sin ninguna copia de seguridad.
Funciona en todos los teléfonos Android como Samsung, Nokia, LG, Sony, Xiaomi, OnePlus, Oppo, Vivo, Huawei y otros.
FAQ:
¿Cómo soluciono la sincronización de Google Drive en Android?
Para solucionar problemas de sincronización de Google en Android, siga los siguientes trucos:
- Reinicia el celular.
- Habilitar sincronización.
- Compruebe la conexión a Internet.
- Actualizar aplicación.
- Habilite la transferencia en datos móviles.
- Actualizar aplicación.
- Deshabilite el modo de ahorro de batería.
- Borrar caché y datos.
¿Por qué mi teléfono no se sincroniza con Google?
Es posible que su teléfono tenga un problema de sincronización con Google y debe verificarlo. Simplemente vaya a su Cuenta > asegúrese de haber marcado ' Sincronizar Gmail' . Ahora borre los datos de la aplicación de Gmail y luego abra Configuración > Aplicaciones y notificaciones -> Información de la aplicación -> Gmail -> Almacenamiento -> Borrar datos -> Aceptar . Después de completar esto, reinicie su dispositivo una vez y vea si el problema de sincronización se resuelve o no.
¿Cómo reinstalo Google Backup and Sync?
Para reinstalar la copia de seguridad y sincronización de Google, debe ir a la página de descarga de Copia de seguridad y sincronización en la computadora. Ahora, desde aquí descarga la versión más reciente de Copia de seguridad y sincronización . Durante la instalación, haga clic en Sí cuando se le pregunte. Después de eso, seleccione la nueva carpeta de Google Drive y sincronice todos sus archivos.
Conclusión
Bueno, hay muchos usuarios que se encuentran con que la copia de seguridad y la sincronización de Google no funcionan en problemas de Android y esta es realmente una situación frustrante.
Es muy importante verificar si sus datos están respaldados en Google Drive o no y también verificar si la opción de sincronización está habilitada o no.
Si se encuentra con que Google Drive no se sincroniza con el problema de Android, es de esperar que las soluciones mencionadas en este blog seguramente ayuden a abordar la situación.
Sophia Louis is a professional blogger and SEO expert. Loves to write blogs & articles related to Android & iOS Phones. She is the founder of es.android-ios-data-recovery.com and always looks forward to solve issues related to Android & iOS devices