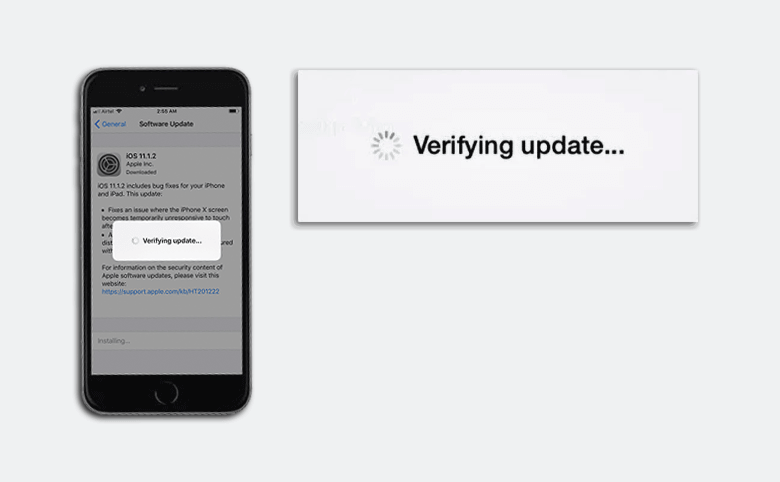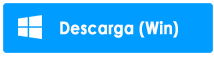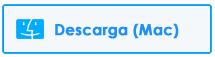¿Su iPhone se atascó en la pantalla ” Verificando actualización ” mientras descargaba el nuevo iOS 17/16/15/14/13 ? pregunta qué hago si mi iPhone se atasca al verificar la actualización ?
En caso afirmativo, no se preocupe, simplemente lea este blog para conocer algunos métodos potenciales para superar el error.
Si es un usuario de iPhone/iPad, es posible que sepa que los usuarios siempre están ansiosos por la nueva versión de iOS que viene con varias características nuevas.
Pero al mismo tiempo, los usuarios también se sienten frustrados por algunos errores que encuentran. Uno de los errores que informan los usuarios es la pantalla ” verificando actualización… “.
Ahora, esto realmente irrita a los usuarios porque no sabes por qué aparece. Pero solo un minuto, si te encuentras con el mismo mensaje de error en tu iPhone después de la actualización de iOS 17/16/15/14/13, entonces este blog es definitivamente para ti.
¿Cuáles son los preparativos antes de obtener una solución?
Antes de juzgar si su iPhone está enfrentando algún problema, como culpar al software o al hardware por dicho error, primero debe verificar si algo está mal de su lado, lo que está causando el problema.
- Siempre asegúrese de que su iPhone esté completamente cargado. Es posible que esto no le moleste mucho, pero puede crear un gran problema mientras comienza a actualizar su dispositivo. Si el teléfono no está cargado, el proceso no se completará y puede mostrar un error.
- Asegúrese de que su iPhone tenga suficiente almacenamiento. Esto se debe a que, a la hora de actualizar, el almacenamiento importa mucho. Si hay menos espacio, entonces no puede actualizar su dispositivo y puede quedarse atascado en el proceso. Vaya a Configuración> general> Acerca de> Disponible
- Cree siempre una copia de seguridad de sus datos , ya que esta es una de las mejores ideas para manejar cualquier situación de pérdida de datos. Mientras actualiza su teléfono, existe la posibilidad de que pierda sus datos y, si la copia de seguridad está disponible , es fácil lidiar con eso.
- Durante la actualización, asegúrese de tener una buena conexión Wi-Fi, ya que una conexión débil puede mostrar un error y provocar un problema de actualización atascado en el iPhone. Así que siempre revisa tu conexión Wi-Fi .
Cómo reparar el iPhone atascado en la verificación de la pantalla de actualización
Cualesquiera que sean las razones detrás del error, también hay soluciones. Aquí obtendrá algunos de los mejores métodos que lo ayudarán a salir de este problema de actualización de verificación de iPhone.
Así que vamos a repasarlos:
Método 1: Realice un restablecimiento completo de su teléfono
Cuando te encuentras con “verificando actualización“, entonces es obvio que no puedes acceder a tu dispositivo porque se atasca.
En esta situación, intente hacer un restablecimiento completo de su teléfono, ya que esto ayudará a que su dispositivo funcione correctamente como antes.
- Para iPhone 7 y 7 Plus, simplemente presione y mantenga presionado el botón Bajar volumen + Encendido al mismo tiempo
- Para iPhone 6 o una versión anterior, simplemente mantenga presionado el botón de inicio y el botón de encendido juntos
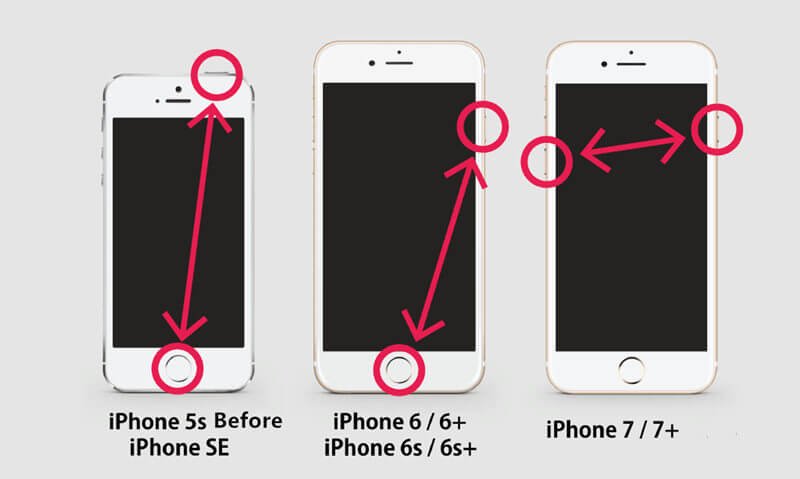
Debe mantener presionados los botones durante 10 segundos a menos que vea el logotipo de Apple en su pantalla. Después de eso, su teléfono se reiniciará y el problema se resolverá.
Es posible que no lo sepa, pero hacer un restablecimiento completo de su dispositivo resuelve alrededor del 70% de estos problemas.
Método 2: presione el botón de reposo/activación
Muchas veces, hacer un restablecimiento completo no funciona para muchos usuarios, por lo que puede intentar presionar la opción del botón Dormir/Activar para salir del iPhone atascado en la verificación de la actualización pantalla.
Solo tiene que presionar el botón de reposo/activación varias veces.
Nota : asegúrese de esperar un par de segundos entre cada pulsación.
Hacer este método obliga al dispositivo iOS a bloquear la pantalla del iPhone y luego activarlo, y nuevamente bloquearlo y activarlo. Hacer este proceso continuamente durante 5-10 minutos generalmente resuelve el problema de su iPhone.
, se verá un logotipo de Apple junto con una barra de progreso en la pantalla. Debe esperar mientras el dispositivo instalará la actualización de software y saldrá del iPhone 12 atascado en la verificación de la actualización.
Método 3: restablecer la configuración de red
Cuando los métodos anteriores no logran resolver el iPhone atascado al verificar la actualización y no se apaga, entonces restablecer la configuración de la red puede ayudarlo.
Muchas veces, la configuración de red desactualizada puede generar un problema de “verificación de actualización …”.
Cuando recibe un mensaje de error que indica que no hay conectividad a Internet durante la verificación, se debe a la configuración de la red. Entonces, una vez intente restablecerlo y ver si el problema se resuelve o no.
Advertencia: si ha guardado redes Wi-Fi y contraseñas junto con la configuración de VPN y APN, todo se restablecerá al realizar la configuración de red.
- Vaya a Configuración , haga clic en General y luego en Restablecer
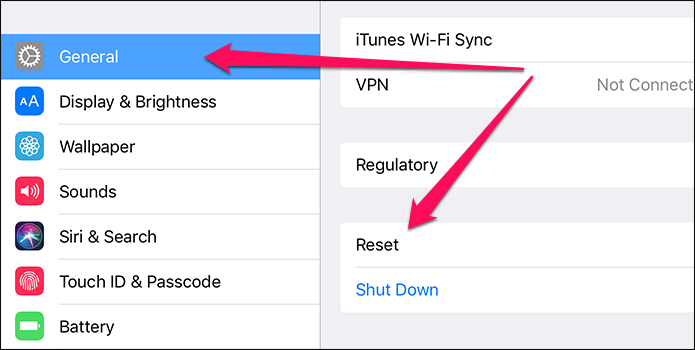
- Aquí haga clic en Restablecer configuración de red
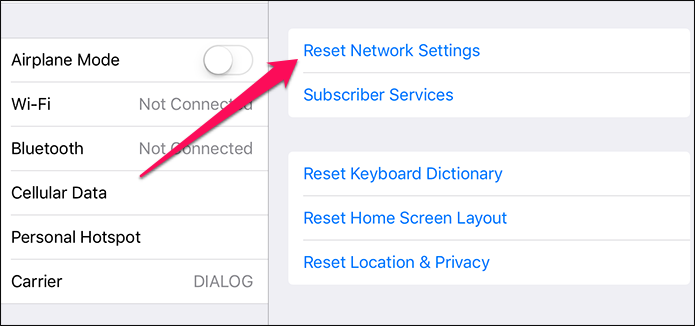
- Ahora inserte su PIN cuando sea necesario y luego haga clic en Restablecer
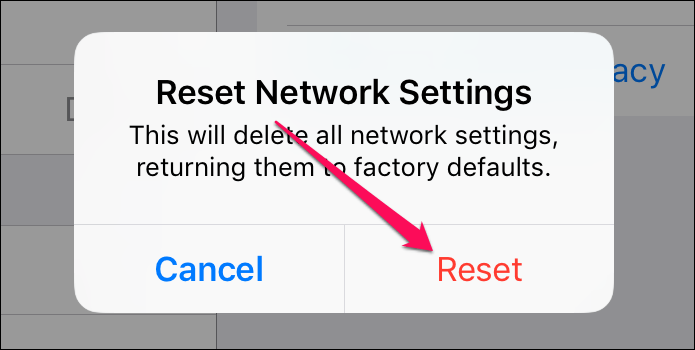
- Aquí se ha vuelto a conectar manualmente a la red Wi-Fi y para eso, haga clic en Wi-Fi desde Configuración y seleccione Red Wi-Fi, y luego ingrese la contraseña para conectarse.
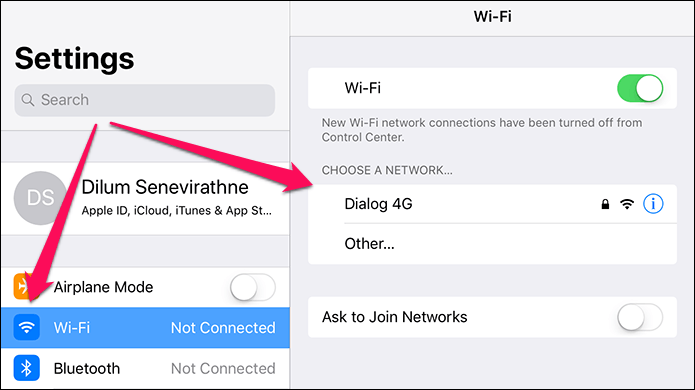
Ahora puede acceder fácilmente al dispositivo ya que la verificación se realizará con éxito. De lo contrario, intente verificar usando datos móviles.
Nota : muchas veces no tiene que preocuparse por la conectividad celular, ya que las configuraciones se configuran automáticamente después del reinicio.
Método 4: eliminar la actualización de iOS y descargar de nuevo
Cuando su iPhone se atasca en la verificación de la pantalla de actualización, puede eliminar la actualización de iOS y descargarla nuevamente para ver la diferencia.
Este proceso es útil para resolver el problema, así que siga los pasos a continuación:
- Ve a Ajustes > General > Almacenamiento del iPhone. Aparecerá una lista de aplicaciones donde debe buscar actualizaciones de iOS. Toque la actualización de iOS para obtener la opción Eliminar actualización
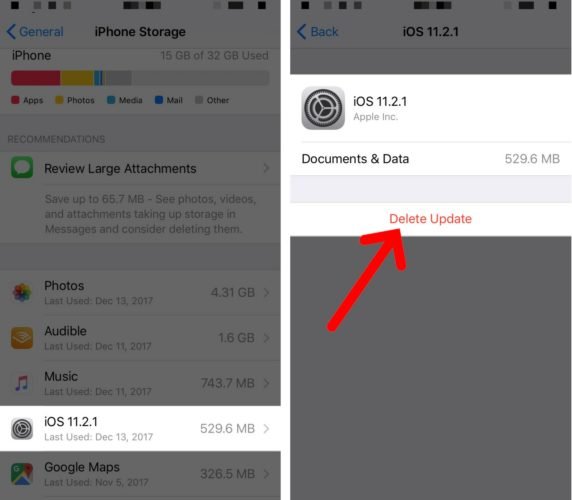
- Después de eliminar la actualización de iOS, vaya a Configuración> General> Actualización de software para descargar la versión reciente de iOS
Método 5: Actualizar iPhone a través de iTunes
Si su problema aún no se resuelve, intente actualizar su iPhone a través de iTunes, ya que esto podría resolver el problema.
Simplemente siga los pasos a continuación para actualizar su iPhone a través de iTunes.
- Instale la última versión de iTunes en la PC y luego conecte su iPhone con la PC. Ahora abra iTunes y seleccione el dispositivo. Después de eso, vaya a Resumen> Buscar actualizaciones
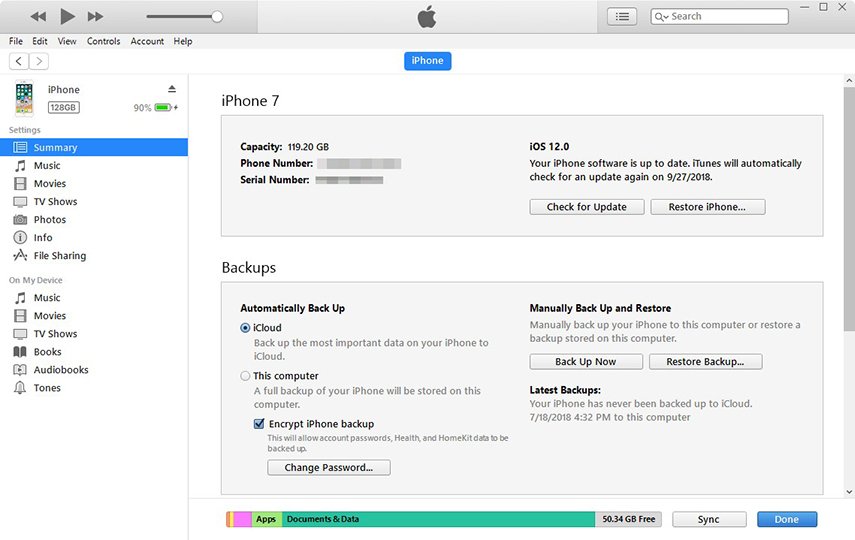
- Ahora haz clic en Descargar y Actualizar. Después de esto, su dispositivo se actualizará pronto.
Método 6: Verificar usando datos móviles
Este tipo de problema también puede residir en su conexión a Internet, como un firewall basado en un enrutador que bloquea el acceso a los servidores de verificación.
Entonces, una vez, intente conectarlo con otro punto de acceso Wi-Fi y verifique. Si ocurre el problema, puede seleccionar una conexión celular para hacer el mismo proceso.
NOTA: iOS deja de usar datos móviles para las actualizaciones, pero aún existe la posibilidad de realizar el proceso de verificación porque el archivo de actualización ya está descargado .
Para realizar el proceso, simplemente deslícese hacia arriba desde la pantalla inferior y haga clic en el icono de Wi-Fi para desactivarlo. Incluso tiene que hacer clic en el icono de datos móviles si no está habilitado.
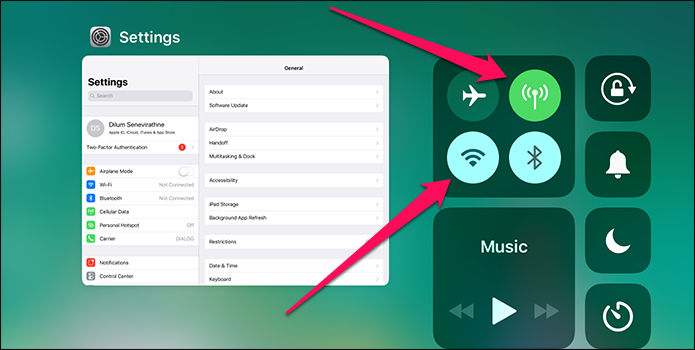
Después de eso, vaya a la pantalla Actualización de software y haga clic en Instalar ahora. Aquí, si aún enfrenta el problema, pase al siguiente método.
Método 7: Restaurar iPhone desde iTunes Backup
Otra opción que puede ayudarlo a reparar el iPhone atascado al verificar la pantalla de actualización de iOS 14 es restaurar el iPhone desde la copia de seguridad de iTunes.
Siga los pasos a continuación para avanzar más:
- Abra iTunes en la PC y conecte su dispositivo a él. Seleccione su teléfono y seleccione la opción Restaurar copia de seguridad en iTunes.

- Ahora seleccione la copia de seguridad reciente comprobando la fecha y el tamaño de cada copia de seguridad. Luego haga clic en Restaurar y espere hasta que finalice el proceso.
Método 8: Pon tu iPhone en modo DFU
Poner su iPhone en modo DFU es otra solución para reparar el iPhone atascado en el problema de la pantalla de verificación de actualización. Al hacer este método, su teléfono se recuperará del modo DFU.
Siga los pasos a continuación:
- Primero, conecte su iPhone y PC mediante un cable USB y luego abra iTunes, presione el botón de inicio + el botón de reposo/activación durante 10 segundos

- Cuando la pantalla se vuelva negra, vaya al botón de reposo/activación. Ahora mantenga presionado el botón Inicio a menos que reciba un mensaje que indique que el iPhone se detectó en modo de recuperación.

Método 9: activar y desactivar el modo avión
Muchas veces, su iPhone puede encontrar un problema aleatorio de Internet y esto puede aumentar la posibilidad de que falle la actualización OTA. Esto puede provocar que el iPhone XR se atasque al verificar la actualización.
Pero la solución para esto es activar y desactivar el modo Avión.
Los sencillos pasos son los siguientes:
- Vaya a Configuración en su iPhone y haga clic en Modo avión
- Ahora enciéndalo y todo está apagado en el iPhone
- Después de esto, reinicie su teléfono mientras el modo avión está activado
- Luego vaya a Configuración> Modo avión
- Ahora apague el modo avión y todas las configuraciones de su teléfono estarán activadas
Una vez hecho esto, vuelva a conectar su iPhone a una red Wi-Fi y después de una conexión exitosa, vuelva a intentar descargar la actualización de software.
Método 10: Olvídese de la red Wi-Fi y luego vuelva a conectarse
Cuando Wi-Fi está corrupto o dañado, también puede encontrar la pantalla de verificación de actualización. Incluso esto puede suceder cuando la conexión interfiere. Entonces , en esta situación, debe olvidar el Wi-Fi y conectarse nuevamente.
Siga los pasos a continuación:
- Primero, vaya al menú Configuración> Wi-Fi y asegúrese de que el interruptor de Wi-Fi esté encendido
- Ahora encuentra una lista de redes Wi-Fi
- Luego elige el que quieras olvidar.
- Después de eso, haga clic en el ícono de información “I” justo al lado del nombre de la red Wi-Fi para olvidar
- Y ahora haga clic en Olvidar esta red para continuar
- Por fin, confirme sobre Forget Network
Si también desea eliminar otras redes Wi-Fi, siga el mismo proceso para que no haya conflictos de red. Una vez que finalice todo el proceso, una vez reinicie su teléfono y vuelva a ir al menú Configuración> Wi-Fi.
Activa o desactiva Wi-Fi y vuelve a activarlo. Una lista de redes Wi-Fi aparecerá una lista de la que tienes que elegir la que quieras y hacer clic en Unirse o Conectar.
Método 11: repare el iPhone atascado en la pantalla de verificación de actualización sin pérdida de datos
Cuando todos los métodos anteriores no funcionan para que usted resuelva el error, la única opción que queda es usar un software profesional como iOS reparación sistema. Esta es una de las mejores herramientas para reparar el iPhone atascado en la verificación de la pantalla de actualización sin pérdida de datos.
Cualquier tipo de error que los dispositivos iOS encuentren como Atascado en el logotipo de Apple, atascado en la pantalla negra, el intento de error de recuperación de datos, el error de actualización, el bloqueo en el modo de recuperación, la verificación de la pantalla de actualización, etc. se solucionan fácilmente con el programa de reparación del sistema iOS.
Es fácil de usar y hace que su dispositivo sea tan normal como antes. La herramienta es compatible con todos los modelos de iPhone como iPhone 15/15 Pro, iPhone 14/14 Pro, iPhone 13/13 Pro, iPhone 12/12 Pro, iPhone 11/11 Pro, iPhone X/XR/XS Max, iPhone 8/8 Plus, iPhone 7/6/5 y funciona en todos los sistemas operativos como iOS 16/15/14/13/ 12/11, incluido el último iOS 17.
Entonces, en general, esta herramienta es definitivamente fácil y eficiente de usar y debe descargar la herramienta de reparación sistema iOS para resolver cualquier problema en el iPhone sin pérdida de datos.
Pasos para reparar el iPhone atascado al verificar el error de actualización
FAQ:
¿Qué hago si mi iPhone se atasca al verificar la actualización?
Para solucionar problemas de iPhone atascado en la pantalla de actualización, siga los siguientes consejos:
- Fuerza el reinicio de tu iPhone
- Activar y desactivar el modo avión
- Elimine el archivo de actualización de iOS de su iPhone.
- Reiniciar configuración de la red.
- Desactivar Restricciones
- Actualizar con iTunes
¿Cuánto tarda el iPhone en verificar la actualización?
Muchos usuarios quieren saber cuánto tiempo tarda el iPhone en verificar la actualización. Bueno, me gustaría decir que el iPhone tarda unos segundos o unos minutos en verificar las actualizaciones, ya que depende totalmente de varios factores, como el tamaño y la conexión Wi-Fi. Algunos pueden tomar muy poco tiempo, mientras que otros pueden tomar algún tiempo.
Conclusión
Bueno, los usuarios de iPhone encuentran varios problemas al acceder a sus dispositivos y no se puede ignorar que algunos errores son realmente difíciles de eliminar.
El error de iPhone atascado en la pantalla de verificación de actualización es otro problema que los usuarios nunca quieren encontrar. Sin embargo, he discutido los mejores 11 métodos para resolver tales errores de iPhone y espero que todos funcionen mejor para salir de la situación.
Si desea que el iPhone se atasque en la verificación de la actualización y no se apague sin pérdida de datos, pruebe la herramienta de reparación sistema iOS.
Sophia Louis is a professional blogger and SEO expert. Loves to write blogs & articles related to Android & iOS Phones. She is the founder of es.android-ios-data-recovery.com and always looks forward to solve issues related to Android & iOS devices