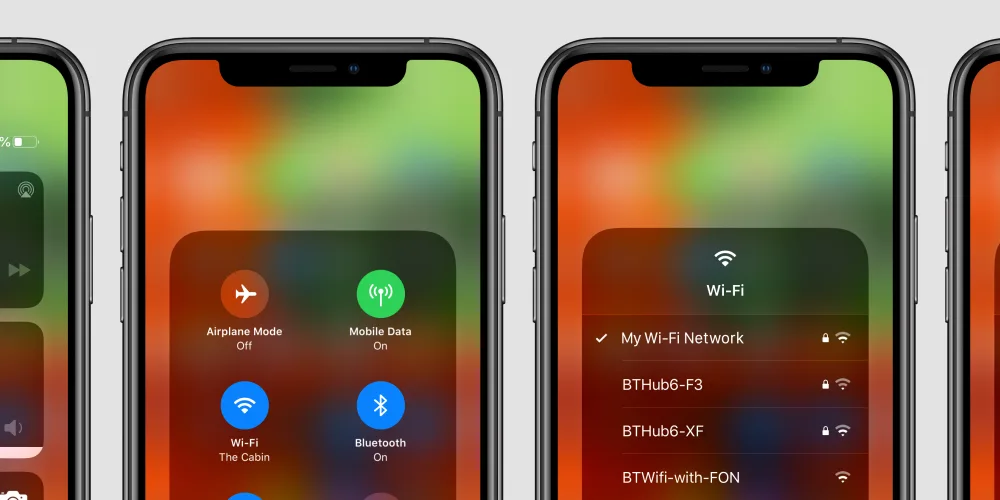¿Encontró una situación molesta cuando conecta el Wi-Fi del iPhone pero no funciona ?
¿Tienes problemas para saber por qué el iPhone 11/12 está conectado al wifi pero no funciona o el iPhone no puede conectarse al wifi después de actualizar a iOS 13/13/15 ?
Bueno, no hay nada de qué preocuparse, ya que hay formas de resolverlo.
En los últimos años, las personas han estado informando continuamente sobre problemas en los que se encuentran con ” WiFi conectado pero sin Internet ” en sus iPhones.
Desafortunadamente, no hay una sola solución para este problema. Sin embargo, también hay varias razones por las que el iPhone dice wifi conectado pero no funciona.
Entonces, si también está experimentando el mismo mensaje de error, siéntese en silencio y revise este blog por completo.
Aquí le daré algunas ideas de solución de problemas para solucionar el problema de conexión Wi-Fi del iPhone pero que no funciona .
Pero antes de saltar a las soluciones, también debe conocer las causas de ellas.
Así que sigamos adelante…
¿Por qué mi iPhone está conectado a Wi-Fi pero no funciona?
Puede haber varias causas detrás del error de conexión wifi de mi iPhone pero que no funciona.
Cuando ocurre este tipo de problema, debe verificar dos lugares: el enrutador y el dispositivo que está utilizando.
El problema desde el extremo del enrutador incluye:
- Puede ser que el cable de Internet que está conectado al enrutador tenga problemas como dañado o agrietado
- El firmware del dispositivo con errores o tal vez la infraestructura inalámbrica es antigua
- La intensidad de la señal puede ser pobre
- Incluso varias personas conectadas a la misma conexión Wi-Fi también pueden ser el problema
El problema desde el extremo del dispositivo es:
- Tal vez el modo Avión esté habilitado en iPhone/iPad
- El dispositivo está muy lejos del enrutador.
- Un error de software es otra causa posible
- Puede ser que la conexión sea lenta muchas veces
- El enrutador o el módem pueden ser otro problema o incluso la antena del iPhone
¿Cuáles son las soluciones para iPhone Wi-Fi conectado pero no funciona?
Aquí le proporcionaré algunas de las mejores formas de lidiar con un iPhone conectado a Wifi pero sin Internet. iPhone 11 WiFi conectado pero no funciona u otros problemas en su iPhone.
Así que veamos las soluciones:
Recordar, Ya sea que esté utilizando iPhone 12/11/XR/XS/XS Max/8/7/6 Wifi conectado pero sin Internet o su iPhone se ejecuta en iOS 15/14/13/12 o versiones inferiores, estos métodos funcionarán en cualquier situación
Solución 1: reinicia tu iPhone
El primer método que es muy común para tratar con iPhone conectado a Wi-Fi pero sin Internet u otro error es reiniciando tu iPhone.
Tiene la capacidad de corregir varios pequeños problemas técnicos que llegan a su dispositivo.
- Simplemente presione y mantenga presionado el botón de reposo/activación
- Luego arrastre ” Deslizar para apagar ” para apagar su iPhone
- Cuando su teléfono esté apagado, ahora presione y mantenga presionado el botón de reposo/activación para encenderlo
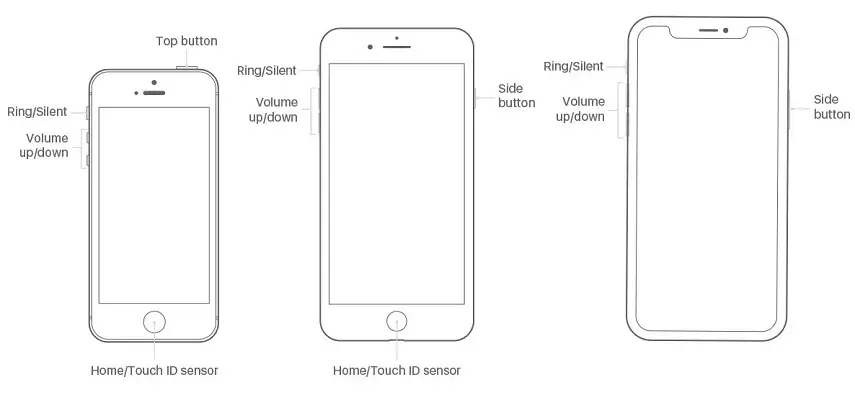
NOTA : el proceso de reinicio puede diferir según los modelos de iPhone.
Solución 2: reiniciar el módem y el enrutador
Después de reiniciar su iPhone, también debe reiniciar su módem y enrutador una vez. Muchos de los usuarios no recuerdan esta pequeña cosa y la pasan por alto.
Pero este también es un proceso importante que debe hacer cuando se encuentra con un iPhone conectado a wifi pero que no funciona con ios 14.
Es muy útil y, muchas veces, puede resolver el error que está encontrando.

Solución 3: Actualizar a la última versión de iOS
Muchas veces, cuando su dispositivo no está actualizado a su última versión, también es común encontrar mensajes de error de este tipo.
Por lo tanto, debe verificar si su iPhone requiere nuevas actualizaciones ya que Apple lanza actualizaciones para los modelos de iPhone.
Siempre que tenga dificultades para conectarse a Wi-Fi o algún otro problema, verifique si su dispositivo necesita alguna actualización en su sistema operativo.
Para buscar actualizaciones de software, siga los pasos a continuación:
- Primero, vaya a Configuración > haga clic en General
- Ahora haga clic en Actualización de software
- Si hay alguna actualización disponible, se mostrará en la pantalla del iPhone. Haga clic en Descargar e instalar
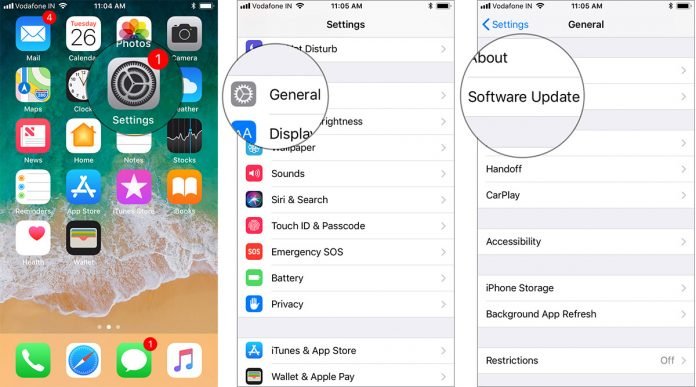
Solución 4: Desactivar Wi-Fi Assist
Wi-Fi Assist es muy útil, especialmente cuando su conexión Wi-Fi es deficiente y desea cambiar a datos móviles.
Entonces , una vez que debe intentar apagarlo y verificar si todo está bien.
Siga los pasos a continuación:
- Primero, ve a Configuración > Datos móviles
- Ahora muévase hacia abajo y apague Wi-Fi Assist
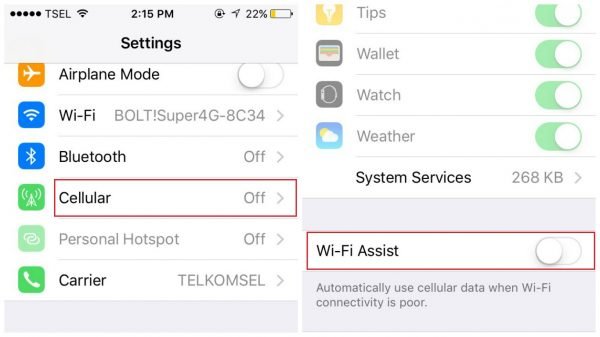
Solución 5: habilitar el modo avión
El modo avión es una opción útil de varias maneras, pero también recuerda que habilitarlo bloquea la conectividad de red de tu dispositivo.
Pero muchas veces, encenderlo puede resolver problemas de Wi-Fi en iPhone.
Entonces, una vez, debe hacer esto abriendo el centro de control y luego haciendo clic en el ícono Modo avión. Esto lo habilitará, espere unos segundos y vuelva a deshabilitarlo.
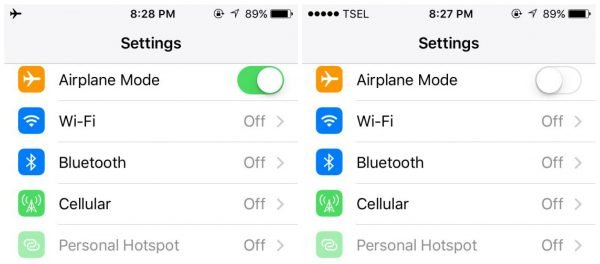
Solución 6: Olvídese de la red Wi-Fi
Olvidar la red Wi-Fi también es una forma útil de deshacerse del iPhone Wi-Fi conectado pero que no funciona .
Estos son los pasos que debe seguir:
- Primero, abra Configuración en su iPhone> haga clic en la opción Wi-Fi
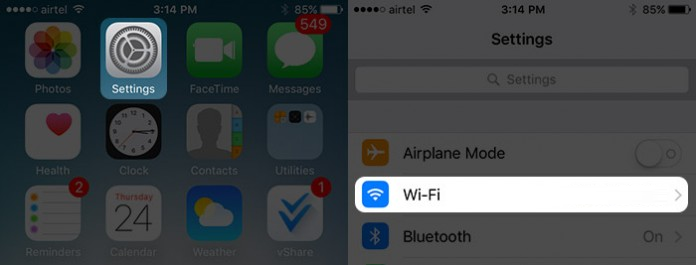
- Ahora haga clic en el nombre de la red
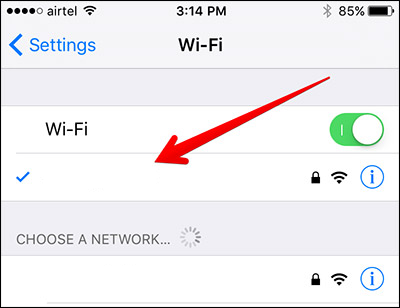
- Luego en “ Olvídate de esta red ”
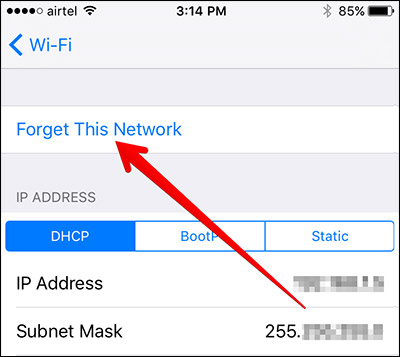
Después de esto, aparecerá una ventana emergente que dice: Olvídese de la red Wi-Fi “Nombre de la red”
- Ahora haga clic en Olvidar
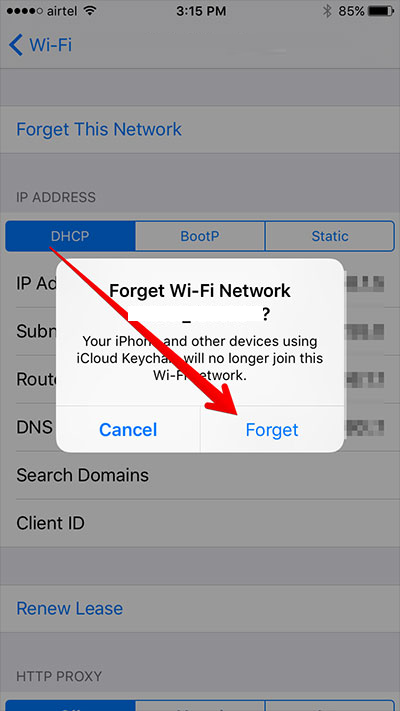
Nuevamente , cuando desee volver a unirse, ingrese la contraseña nuevamente. Y luego verifique si el error está solucionado o no.
Solución 7: desactivar los servicios de ubicación para redes Wi-Fi
Según la revisión del usuario, apagar el servicio de ubicación para redes Wi-Fi ha resuelto el problema.
Así que también deberías probarlo siguiendo los pasos a continuación:
- Primero, vaya a Configuración > haga clic en Privacidad
- Luego haga clic en Servicios de ubicación
- Ahora presione Servicios del sistema
- Después de eso, apague la red Wi-Fi
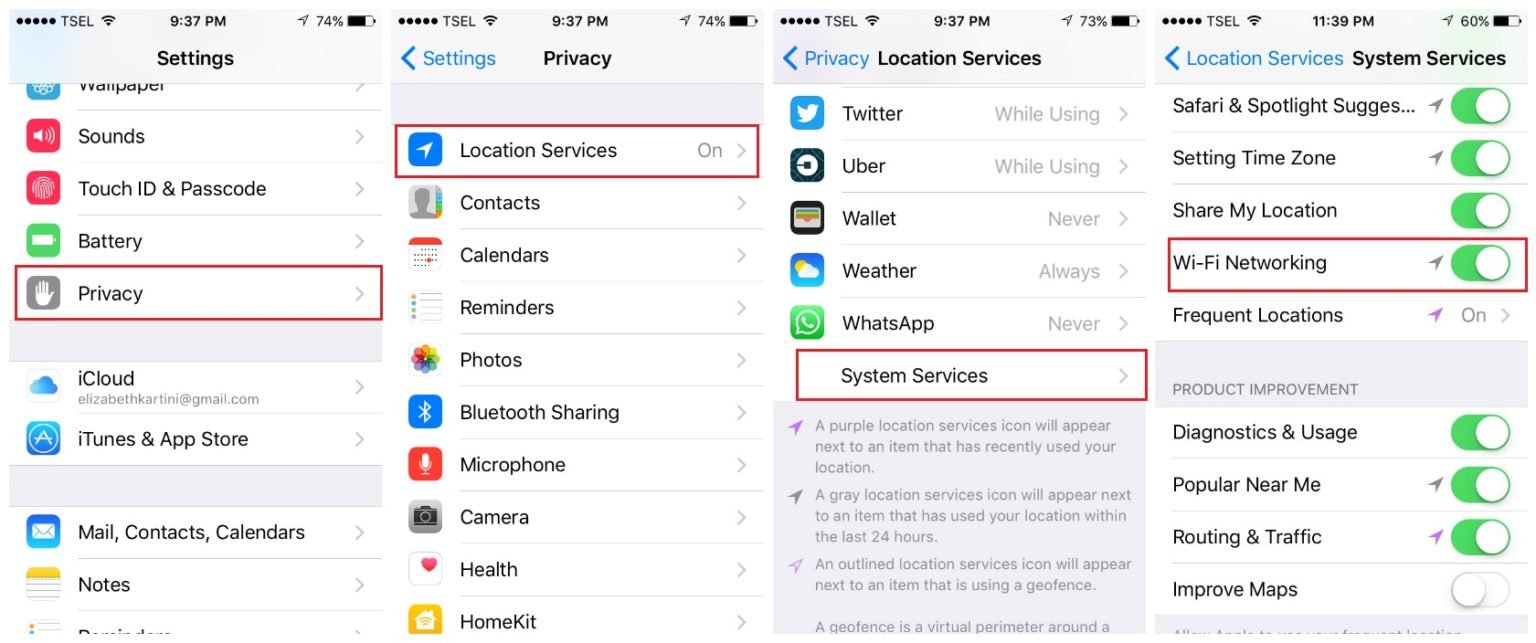
Ahora verifique si el problema con el que se encuentra está resuelto o no.
Solución 8: apagar Bluetooth
Si el Bluetooth de su iPhone está encendido , su iPhone también dice que el mensaje está conectado pero no funciona.
Esto se debe a que Bluetooth puede interferir con las conexiones Wi-Fi.
Entonces , cada vez que conecte su dispositivo a Wi-Fi, asegúrese de que Bluetooth esté apagado. Esto se puede hacer yendo a Ajustes > General > apagarlo.
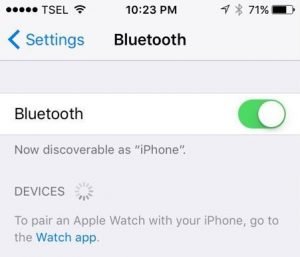
Solución 9: use Google DNS
Puede que no lo sepas, pero todas las redes Wi-Fi configuran el DNS automáticamente de forma predeterminada.
Pero muchas veces, si cambia OpenDNS o Google DNS , ayuda a resolver el error.
Para eso, debe seguir los pasos a continuación como se menciona:
- Primero, ve a Configuración y haz clic en Wi-Fi
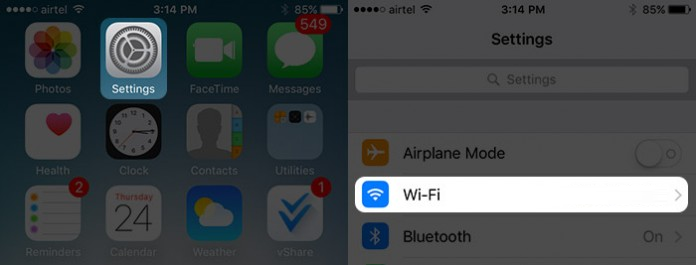
- Ahora haga clic en la red Wi-Fi que está creando un problema
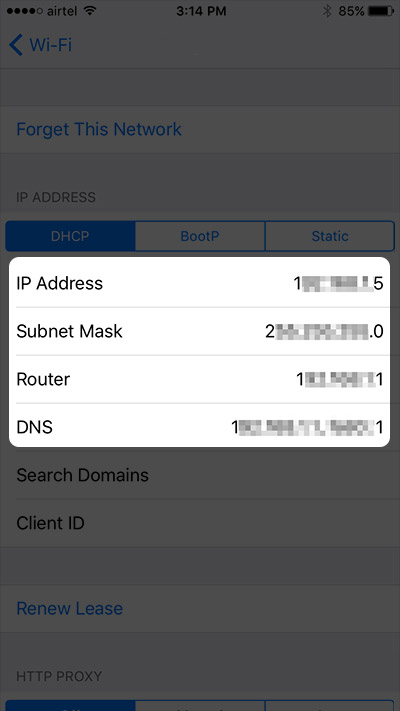
- Aquí tienes que hacer clic en Configurar DNS y seleccionar Manual
- Luego borre la entrada en los servidores DNS e ingrese Google DNS, es decir, 8.8.8.8. Después de eso, ingrese 8.8.4.4 haciendo clic en Agregar servidor. Incluso puedes usar números OpenDNS: 208.67.222.123, 208.67.220.123
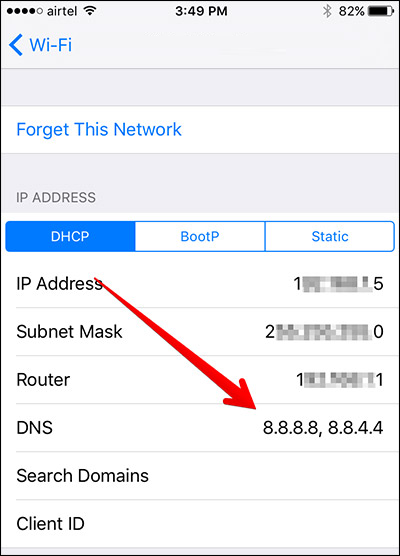
Después de hacer todos estos cambios, ahora verifique si todo funciona bien.
Solución 10: restablecer la configuración de red
Además de las correcciones, también puede intentar restablecer la configuración de red. Al hacer esto, se restablecerán las conexiones de red como Wi-Fi , datos móviles, etc
Para restablecer la configuración de red, estos son los pasos:
- Vaya a Configuración y haga clic en General
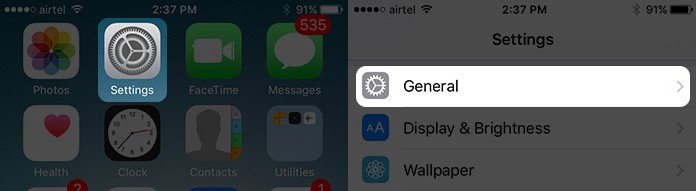
- Luego desplácese hacia abajo y haga clic en Restablecer> Restablecer configuración de red
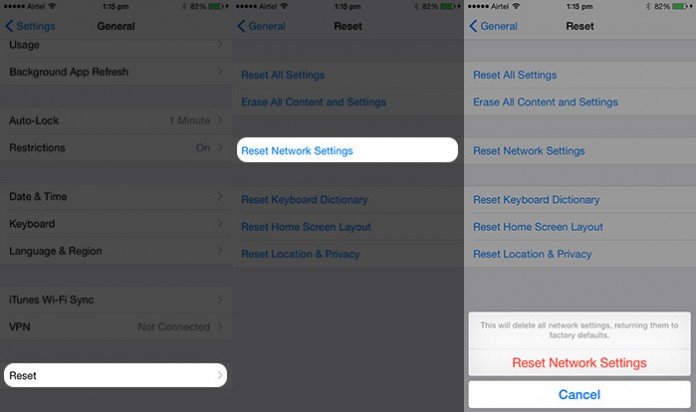
Eso es todo. Esto puede resolver su problema ya que todo se reinicia desde el principio.
Solución 11: actualizar el firmware del enrutador
Si su iPhone está conectado a Wi-Fi pero no tiene conexión a Internet, debe actualizar el enrutador una vez para solucionar el problema.
Para esto, primero debe buscar el modelo y el número de versión. Esto se puede encontrar en la caja del dispositivo o en el manual.
Incluso puede encontrar el modelo y el número de versión en el enrutador. Después de eso, vaya al sitio web oficial del fabricante y busque la sección de descargas. Luego descargue e instale el firmware.
Si no sabe cómo hacerlo, siga la guía en el sitio web oficial del fabricante.
Solución 12: actualice el software usando iTunes
Incluso puede actualizar el software de su dispositivo a través de iTunes cuando simplemente el software no se actualiza.
Pero antes de eso, asegúrese de tener instalada la última versión de iTunes.
Aquí están los pasos:
- Primero, conecta tu iPhone a la computadora
- Luego inicia iTunes y elige tu iPhone
- Luego toque Resumen
- Ahora toque Buscar actualizaciones
- Si hay alguna versión nueva disponible, simplemente toque Descargar e instalar o simplemente haga clic en Actualizar
Solución 13: póngase en contacto con Apple para obtener asistencia
Cuando nada sale en su camino después de seguir los métodos anteriores, solo queda una opción y es ponerse en contacto con el equipo de soporte de Apple.
Ponerse en contacto con el equipo puede ayudarlo a reparar el iPhone WiFi conectado pero sin Internet.
Si hay algún problema de hardware, entonces pueden sugerirle que lo solucione.
De lo contrario, también puedes llevar tu iPhone a la Apple Store más cercana para que los profesionales puedan revisarlo correctamente y solucionar el problema.
Conclusión
Bueno, muchos usuarios han informado sobre el iPhone conectado a Wi-Fi pero sin conexión a Internet, y es realmente molesto.
Sin embargo, si se encuentra con el problema, es de esperar que después de seguir todas las soluciones anteriores, se deshaga de él.
Sophia Louis is a professional blogger and SEO expert. Loves to write blogs & articles related to Android & iOS Phones. She is the founder of es.android-ios-data-recovery.com and always looks forward to solve issues related to Android & iOS devices