¿Su Samsung Galaxy S10 se atascó en el logotipo de Samsung o en el bucle de arranque? ¿Está buscando solucionar problemas de Samsung Galaxy S10 / S10 + atascado en la pantalla de Samsung? En caso afirmativo, debo decirle que no está solo en esta situación. Recientemente, se recibieron varios correos electrónicos de parte de los usuarios que indicaban que estaban enfrentando problemas como “Samsung Galaxy atascado en el logotipo de Samsung” en sus nuevos teléfonos Samsung Galaxy S10 / S0+.
Entonces, para su alivio, he reunido algunas de las mejores soluciones en este blog que lo ayudarán a reparar el Samsung Galaxy S10 atascado en el logotipo de Samsung.
¿Cuáles son las razones detrás de Samsung Galaxy S10 / S10 + atascado en el logotipo de Samsung?
Aquí, he investigado algunos de los posibles escenarios que pueden conducir a errores tan inesperados en su teléfono Samsung. Son:
- El error de software es el principal problema detrás del problema.
- Cuando la actualización del software falla o no se completa por completo, el teléfono se atasca en el ciclo de inicio
- Una tarjeta de memoria defectuosa también puede mostrar un error inesperado en el teléfono.
- La manipulación del software es otra posible causa de que sufra un error desconocido.
- El ataque de virus malintencionado también puede provocar varios problemas
¿Qué pasa si mi Samsung Galaxy S10 se atasca en la pantalla del logotipo de Samsung?
Bueno, si su Galaxy S10 se atascó en el logotipo de Samsung, debe seguir los métodos a continuación que he reunido para usted. Revíselos uno por uno y compruebe cuál funciona para usted.
Método 1: Forzar reinicio del teléfono Samsung S10
El primer método para solucionar cualquier tipo de problema en los teléfonos Android es reiniciar el dispositivo. Esta es la mejor y más fácil forma de solucionar el problema..
- Primero presione y mantenga presionado el botón de Encendido + Bajar volumen durante al menos 10 segundos. Espere unos segundos para que aparezca la pantalla del modo de arranque de mantenimiento
- Ahora, en la pantalla Modo de arranque de mantenimiento, elija Arranque normal. Puede usar los botones de volumen para operar varias opciones disponibles para elegir
- Si de todos modos no aparece la pantalla del modo de arranque de mantenimiento, espere a que el dispositivo se apague por completo

Forzar el reinicio de su dispositivo es una forma efectiva de reparar la pantalla del logotipo de Samsung o el dispositivo Galaxy congelado. Si este proceso no funciona para usted, pruebe con otros métodos también.
Método 2: reinicie Samsung Galaxy en modo seguro
Lo siguiente que debe hacer es reiniciar su dispositivo en modo seguro. Si algo salió mal, entonces el modo seguro ayudará a que su S10 / S10 + arranque normalmente.
Para reiniciar su teléfono en modo seguro, intente los siguientes pasos:
- Primero, apague su Galaxy S10 / S10 +
- Ahora presione y mantenga presionado el botón de Encendido en su dispositivo
- Cuando vea la pantalla “SAMSUNG“, deje la tecla Encendido
- Después de dejar la tecla de encendido, simplemente mantenga presionada la tecla para bajar el volumen
- Continúe presionando la tecla para bajar el volumen a menos que su teléfono termine de reiniciarse
- Aquí verá el modo seguro en la pantalla
- Ahora deje la tecla para bajar el volumen después de ver el modo seguro en la pantalla
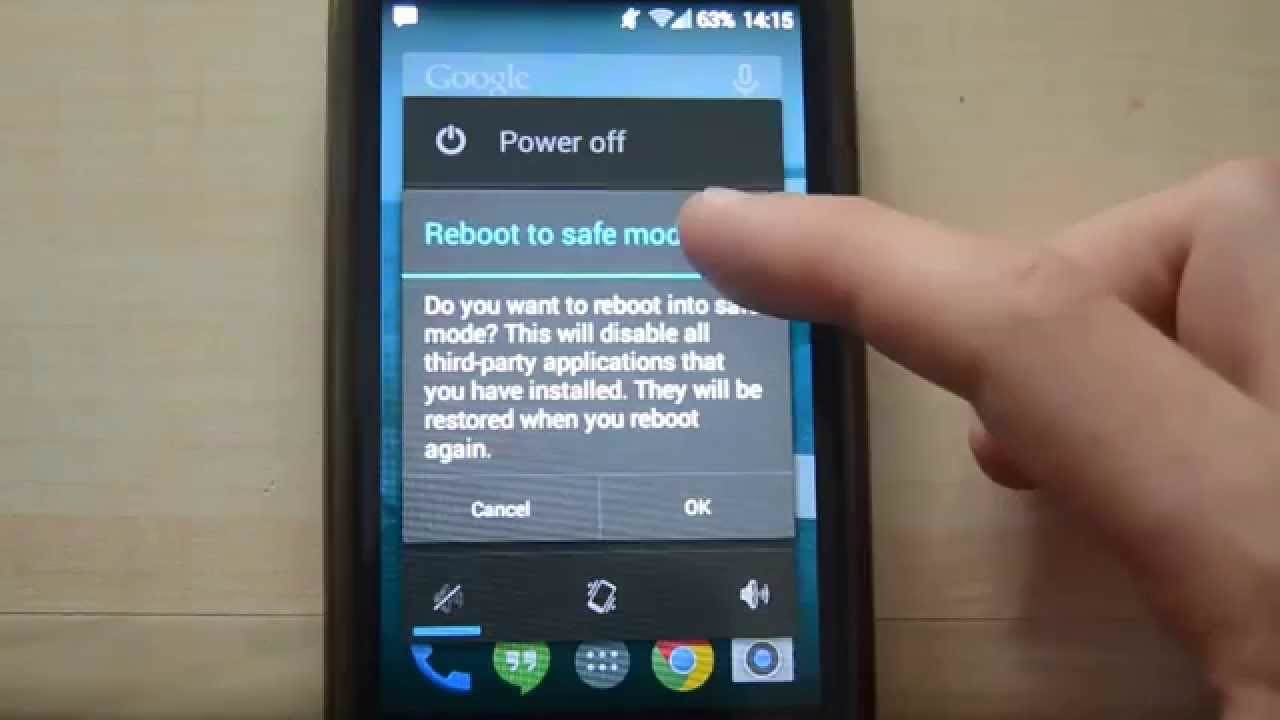
Método 3: carga tu Samsung Galaxy S10 / S10 +
Muchas veces, debido a la carga insuficiente en su teléfono, el problema puede ocurrir. Entonces, en este caso, debe cargar su dispositivo Samsung Galaxy S10 / S10 +.
Cargue su dispositivo con su cargador original y después de una hora, presione el botón de Encendido y verifique ahora si el dispositivo se inicia normalmente o no.

Método 4: deshabilite todas las aplicaciones incompatibles
Cuando su teléfono se atasque en el logotipo de Samsung después de instalar cualquier aplicación nueva, es posible que se deba a la aplicación instalada. Debe resolver el problema e intentar deshabilitar o desinstalar la aplicación del dispositivo.
- Desde la pantalla de inicio, haga clic en la opción Menú
- Ahora haga clic en Configuración y luego en la pestaña Más
- Haga clic en Administrador de aplicaciones
- Ahora deslice hacia la derecha cuando seleccione la pestaña Todos
- Desplácese hacia abajo o hacia arriba en la lista de aplicaciones y seleccione la que causó el problema
- Por último, haga clic en el botón Desactivar
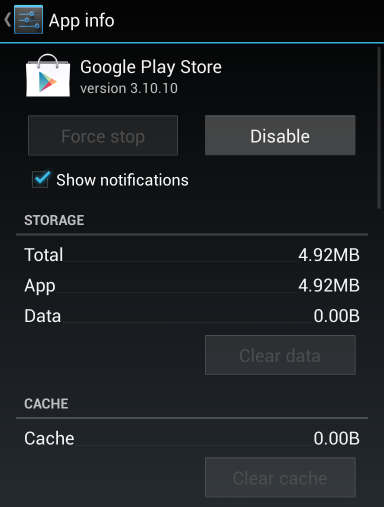
Método 5: Reemplace la batería
También puede sacar la batería de su teléfono y verificar si está bien o no. Si es necesario, reemplace la batería y coloque una nueva.
Después de cambiar la batería, encienda su dispositivo y verifique si su dispositivo todavía está atascado en la pantalla del logotipo o no.

NOTA: las baterías no extraíbles no necesitan seguir este paso.
Método 6: prueba con un método de carga diferente
Varias veces, el cargador de su dispositivo no funciona y, en ese caso, debe probar otros métodos para cargar su teléfono. Utilice un cable USB conectando el dispositivo a la computadora o pruebe otras formas también.
Incluso puedes comprobar el mismo cargador para cargar otros dispositivos y ver si existe el problema. Hacer esto lo ayudará a descubrir el problema si el dispositivo tiene un problema o el cargador tiene un problema.

Método 7: utilizar la inicialización del firmware de Kies 3
Otro método que puede ayudarlo a salir de la situación es utilizar la inicialización del firmware de Kies 3. El funcionario de Samsung sugiere incluso este método.
Para seguir adelante, debe descargar e instalar Kies 3 en su PC. Recuerde que este proceso también elimina los datos almacenados de su teléfono, así que intente hacer una copia de seguridad del contenido valioso antes de pasar a esta solución.
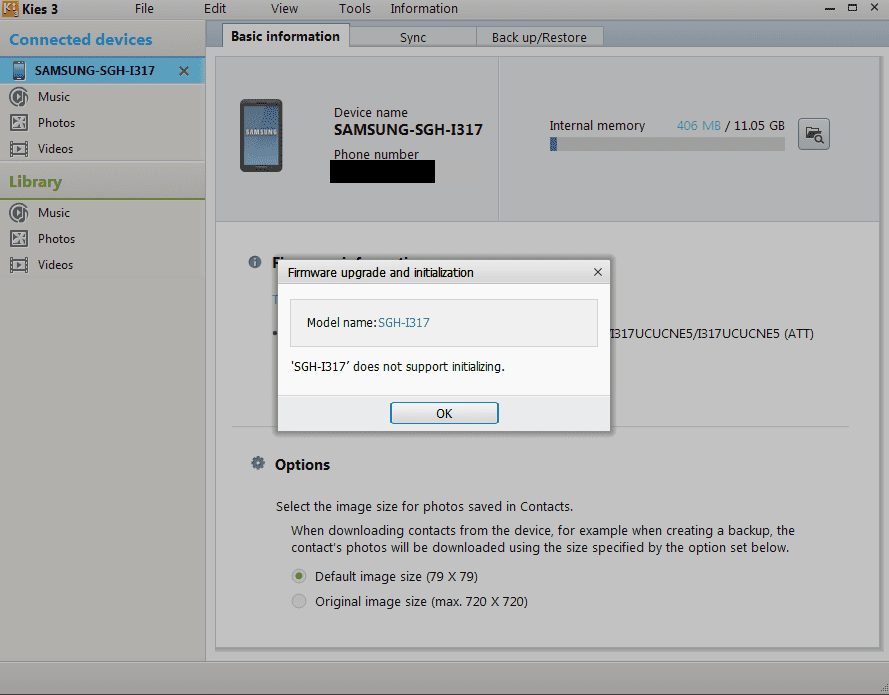
Después de eso, siga los pasos a continuación como se menciona:
- Primero, ejecute Kies 3 en la computadora después de instalar
- Luego toque Herramientas> Actualización e inicialización del firmware
- Aquí debe ingresar el nombre del modo del dispositivo y luego presionar OK
- Además, ingrese el número de S / N del dispositivo y toque OK
- Después de eso, siga las instrucciones dadas en Kies 3
Método 8: Limpiar la partición de caché
Borrar la partición de caché le ayuda a eliminar los archivos de caché que están dañados y provocan que se apague el teléfono. Estos archivos de caché no son permanentes y pueden volver a crearse después de eliminarlos. Por lo tanto, si su Samsung se atascó en el logotipo después de la actualización, este método puede ayudarlo.
Entonces, para borrar la partición de caché, debe ingresar al modo de recuperación haciendo clic en algunas combinaciones de teclas. Los usuarios de Samsung deben presionar el botón de encendido, bajar el volumen y el botón de inicio.
- Primero, mantén presionado el botón de Encendido + Bajar volumen + tecla Inicio al mismo tiempo
- Cuando se vea el icono de Samsung, deje el botón de Encendido pero mantenga presionado los otros dos botones hasta que aparezca la pantalla Recuperación del sistema.
- Aquí se enumerarán muchas opciones con un menú. Resalta la opción “Limpiar partición de caché” con la tecla Bajar volumen
- Ahora elija la opción usando el botón de Encendido y luego el proceso comenzará a borrar la partición de caché
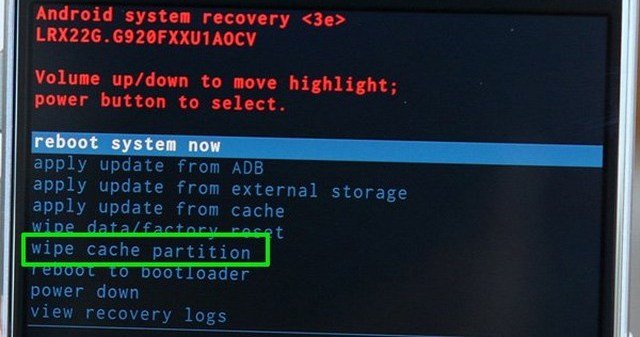
Método 9: restablecer / borrar datos de fábrica
Cuando no sabe la razón exacta por la que Samsung Galaxy S10 / S10 + se atasca en la pantalla del logotipo de Samsung, solo queda un método y el restablecimiento de fábrica.
Pero recuerde hacer una copia de seguridad de todos sus datos esenciales desde el teléfono, ya que podría perder su contenido al continuar con este paso.
Ahora siga los pasos a continuación:
- Primero, mantenga presionado el botón de Encendido + Subir volumen + Inicio al mismo tiempo
- Ahora, deje los botones cuando aparezca el logotipo de Samsung
- A continuación, ingresará al modo de recuperación del sistema
- Seleccione Restablecimiento de fábrica / Borrar datos usando las teclas de volumen

- Luego elija Sí para eliminar los datos del usuario
- Y luego, elija Reboot System Now
- Ahora espere un tiempo a menos que el teléfono se reinicie en modo normal.
Eso es…
Método 10: Obtén ayuda de Samsung
El último método, pero no el menos importante, cuando todas las soluciones no funcionan para usted es obtener ayuda de Samsung. Debe llevar su dispositivo al Centro de servicios de Samsung o puede comunicarse directamente con ellos para solucionar el problema lo antes posible. Explicar todo a la persona de servicio puede ayudarlo a reparar el Galaxy S10 atascado en el logotipo de Samsung o cuando no se inicia o incluso se atasca en el bucle de inicio.
Método 11: use la herramienta de reparación Android para reparar el Galaxy S10 atascado en el logotipo de Samsung
Si no desea seguir todos los métodos anteriores y busca una forma instantánea de solucionarlo, le sugiero que use la herramienta de reparación Android. Esta es una forma efectiva de reparar Samsung Galaxy S10 / S10 + atascado en la pantalla del logotipo de Samsung. Le permite solucionar el problema con un clic y hace que su dispositivo vuelva a la normalidad. Esta poderosa herramienta de reparación le permite corregir varios otros errores o problemas de Android de una manera fácil.
Algunos de los errores como Samsung Smart Switch atascado en el 99%, Samsung atascado en la pantalla morada, la pantalla de Samsung congelada, etc. se corrigen sin ninguna dificultad. Por lo tanto, solo necesita descargar el software de reparación de Android y deshacerse de cualquier error de teléfono Android / Samsung rápidamente.
Conclusión
Es común que ocurran errores o problemas en los teléfonos Android y no depende de la marca que esté utilizando. Este blog se centra completamente en cómo reparar el Samsung Galaxy S10 / S10 + atascado en la pantalla del logotipo de Samsung y espero que seguir los métodos seguramente te ayudará a superar la situación.
Sophia Louis is a professional blogger and SEO expert. Loves to write blogs & articles related to Android & iOS Phones. She is the founder of es.android-ios-data-recovery.com and always looks forward to solve issues related to Android & iOS devices


