¿Está atascado con el problema de Skype que no funciona con el teléfono Android ? Si es así, entonces no estás solo. En este artículo, obtendrá todas las formas posibles de solucionar el problema de Skype que no funciona en el teléfono Android sin problemas.
Como todos sabemos, Skype es conocida como una de las aplicaciones fantásticas, pero a veces te hace sufrir algunos problemas extraños al igual que otras aplicaciones.
Sí, este problema es muy molesto ya que también me he enfrentado a la misma situación.
Pero , afortunadamente, este problema es uno de ellos que se puede solucionar con menos esfuerzo.
Por lo tanto, antes de conocer las soluciones para solucionar este problema, vamos a echar un vistazo a algunas de sus posibles causas que pueden dar lugar a notificaciones de Skype no funciona Android tema
¿Está atascado con el problema de Skype que no funciona con el teléfono Android ? Si es así, entonces no estás solo. En este artículo, obtendrá todas las formas posibles de solucionar el problema de Skype que no funciona en el teléfono Android sin problemas.
Como todos sabemos, Skype es conocida como una de las aplicaciones fantásticas, pero a veces te hace sufrir algunos problemas extraños al igual que otras aplicaciones.
Sí, este problema es muy molesto ya que también me he enfrentado a la misma situación.
Pero , afortunadamente, este problema es uno de ellos que se puede solucionar con menos esfuerzo.
Por lo tanto, antes de conocer las soluciones para solucionar este problema, vamos a echar un vistazo a algunas de sus posibles causas que pueden dar lugar a notificaciones de Skype no funciona Android tema
Solución n. ° 1: reinicie su dispositivo
Es decir, una simple acción: reiniciar su teléfono Android puede solucionar cualquier tipo de problema con el dispositivo o la aplicación.
Además, reiniciar el dispositivo puede ayudarlo a resolver algunos de los errores de la tarjeta de memoria y problemas del sistema .
Para reiniciar su dispositivo, debe mantener presionada la tecla de encendido y luego tocar Reiniciar .

Solución n. ° 2: Limpiar la caché de la aplicación
Es posible que la cantidad de archivos temporales sea responsable de que Skype no funcione en teléfonos Android . Por lo tanto, se recomienda que borre el caché cada vez.
Por lo tanto, borrar los archivos temporales ( también conocido como App Cache ) puede ayudarlo a volver a poner las cosas en su orden.
Eliminar la caché de la aplicación no borrará sus datos importantes, como archivos guardados, contraseñas , etc., solo actualizará su aplicación.
Aquí están las instrucciones requeridas; debe seguir para borrar los archivos de caché de su aplicación de Skype:
Paso 1: Vaya a Configuración y toque la aplicación o aplicación .
Paso 2: luego toca Skype y abre el almacenamiento
Paso 3: A continuación, se va a conseguir la opción Borrar caché y datos , puntee en él.
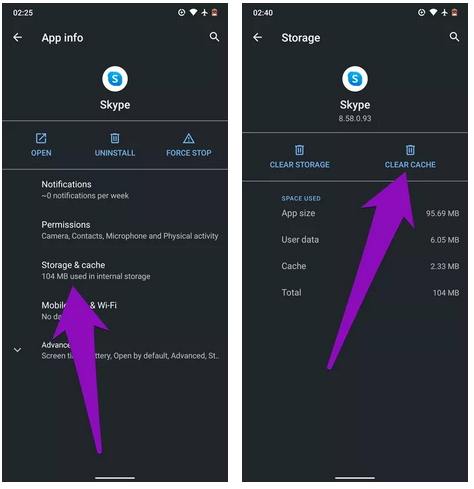
Paso 4: Ahora, debe reiniciar el dispositivo e iniciar sesión nuevamente.
Solución n. ° 3: verifique la conectividad de la red
Debe verificar si está conectado a Internet / red Wi-Fi / datos móviles o no.
En caso afirmativo, debe cambiar su dispositivo de una conexión de red a otra. En caso de que la aplicación de Skype funcione solo en Wi-Fi, entonces debe aprender cómo hacer que funcione con los datos móviles.
Sin embargo, si la aplicación de Skype funciona con sus datos móviles y no con Wi-Fi, entonces debe verificar que el enrutador sea el que transmita los datos.
También puede probarlo con otras aplicaciones que funcionan con Wi-Fi o no para averiguar si el problema es peculiar con Skype o con todo el sistema .
Si descubre que el problema es solo de Skype, pruebe las otras formas de solución de problemas.
Solución n. ° 4: actualice la aplicación de Skype
¿Ha actualizado su aplicación de Skype?
A veces, ejecutar la aplicación obsoleta o una versión anterior de la aplicación en Android también puede detener la funcionalidad de la aplicación Skype. En algunos casos, la aplicación se niega a funcionar.
Por lo tanto, debe asegurarse de que su aplicación de Skype esté instalada en la última versión en su dispositivo Android.
Si desea actualizar su aplicación, debe seguir los pasos que se indican a continuación:
- Abra su Google Play Store en Android y busque la aplicación Skype
- Después de eso, haga clic en el botón de actualización
- Luego, haga clic en el enlace que figura a continuación para verificar si la aplicación de Skype requiere una actualización o no.
Solución n. ° 5: reinstale la aplicación Skype
Si aún no puede reparar Skype que no funciona en dispositivos móviles Android , desinstale y vuelva a instalar la aplicación.
Para eso, debe aplicar los pasos guiados a continuación:
- Al principio, toque y mantenga presionado el ícono de Skype y luego haga clic en el ícono de información de la aplicación .
- De lo contrario, vaya a la aplicación Configuración y luego haga clic en Aplicaciones y notificaciones
- En el tercer paso, debe tocar en Información de la aplicación >> Skype .
- Luego toque el ícono Desinstalar .
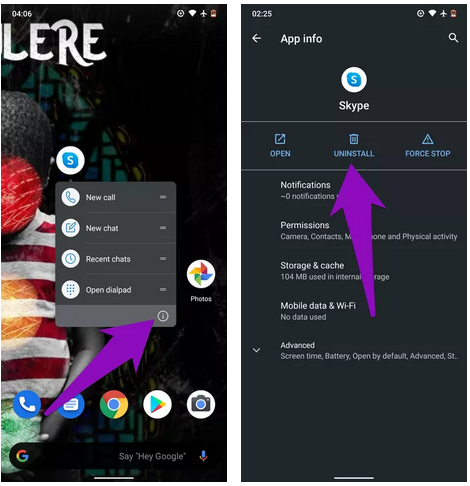
Solución n. ° 6: verifique el latido del corazón de Skype
Antes de aplicar cualquier método de solución de problemas, debe verificar si todo el servicio de Skype tiene problemas.
Si Skype no se conecta o no puede usar la función de Skype específico, simplemente consulte la página de Skype Heartbeat .
Además de eso, también puede acceder a él desde su aplicación de Skype simplemente haciendo clic en el botón de menú de tres puntos en la parte superior izquierda y abriendo el menú Configuración .
Después de eso, seleccione Ayuda y comentarios de la lista dada en el lado izquierdo. Ahora, haga clic en Estado de Skype para abrir una página en el navegador.
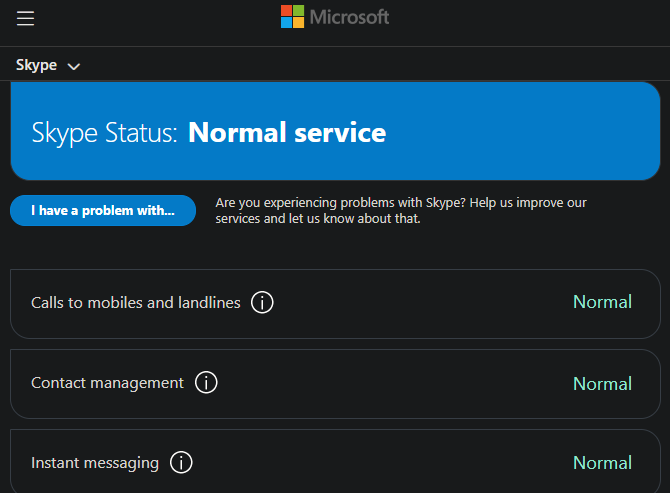
Esta página de latidos le informará sobre el estado del sistema de Skype. En caso de que haya algún problema con la infraestructura de Skype, se mostrará aquí.
Esta página específica también mostrará la lista de problemas recientes de Skype en la parte inferior como referencia.
Solución n. ° 7: Revisión A Configuración de audio de Skype
Bueno, si el micrófono de Skype no funciona, simplemente verifique su micrófono y altavoces en la aplicación de Skype.
Para verificar esto, siga estos pasos:
Paso 1: haga un toque en el menú de tres puntos y seleccione la configuración ,
Paso 2: En este momento, elija la pestaña Audio y video de una lista que aparece.
Paso 3: Ahora, para verificar su micrófono, simplemente hable por él.
Paso 4: Luego, verá los puntos azules en el micrófono, se moverá cuando hable.
Incluso después de seguir los pasos anteriores, si no ve que se mueve una barra de volumen, toque el nombre de un micrófono junto al micrófono.
Después de eso, elija otro dispositivo. Pruebe diferentes dispositivos hasta que vea que un control deslizante de volumen se mueve cada vez que habla.
Solución n. ° 8: Forzar la detención de la aplicación Skype
Una opción más que le queda y que puede intentar para lidiar con Skype empresarial que no funciona en un teléfono Android es forzar la detención de Skype.
Forzar la detención de la aplicación de Skype podría ayudarlo a resolver cualquier problema que impida que la aplicación de Skype funcione o se abra correctamente.
Estos son los sencillos pasos para hacerlo:
- Abra el menú Configuración en su dispositivo Android
- A continuación, navegue hasta ‘Aplicaciones y notificaciones’
- Después de esto, haga clic en Información de la aplicación >> Aplicación de Skype
- Ahora, haga clic en el icono Forzar parada y luego toque Aceptar para continuar.
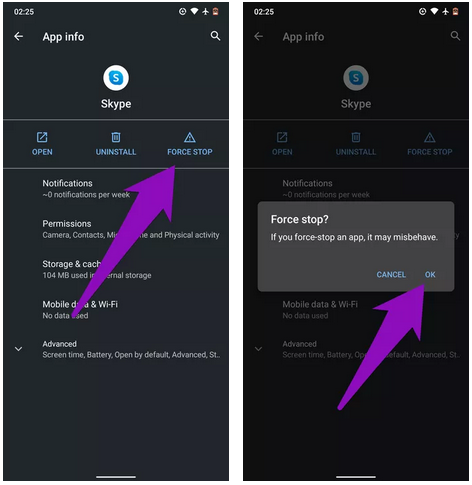
Solución n. ° 9: Automático Camino Para Resolver Skype no funciona en el teléfono Android
Por último, pero no menos importante, si todas las correcciones manuales anteriores no logran reparar el problema de Android de video de Skype que no funciona , entonces debe probar el software de reparación Android. Es uno de los mejores programas que los usuarios intentan para resolver errores y problemas de Android.
Esta herramienta cargada de funciones no solo ayuda a reparar Skype no funcionará en los errores del teléfono Android, sino que también corrige otros errores como Android atascado en el ciclo de arranque , la configuración de Android se detuvo , WhatsApp se detuvo , Instagram se detuvo , la pantalla de Android en blanco y negro , y muchos más.
Aparte de eso, ni siquiera se requieren habilidades técnicas para usar este software.
Por lo tanto, sin perder tiempo, simplemente descargue e instale la herramienta de reparación Android y solucione que Skype no funcione en dispositivos móviles con Android fácilmente.
FAQ [Preguntas frecuentes]
Lo Para hacer si Skype no está funcionando?
Bueno, en tal situación, debe verificar la conexión a Internet de su dispositivo Android. Tienes que comprobar que la última actualización de Skype esté instalada en tu dispositivo o no. Necesita borrar el caché de la aplicación de su dispositivo. Debe verificar que si hay algún problema con el hardware y el software. También es posible que haya algún problema con su aplicación de Skype o su dispositivo
¿Skype es compatible con Android?
La respuesta a esta pregunta es SÍ, Skype es una aplicación gratuita, que es compatible tanto con dispositivos Android como iOS.
Para resumir
Este artículo contiene una lista de verificación de 9 métodos de solución de problemas para reparar Skype que no funciona en un teléfono Android. Además, los enfoques antes mencionados también ayudarán a solucionar cualquier tipo de problema relacionado con Skype.
Por lo tanto, espero que entre todas las soluciones, una definitivamente funcione en su caso. Entonces, sin perder más tiempo, comience a probar todos los métodos uno tras otro.
Pero si, en caso de que Skype no funcione en el problema del teléfono Android no se resuelve con las soluciones mencionadas anteriormente, verifique que las configuraciones de hardware y software de su dispositivo sean adecuadas para Skype o no. Incluso puede optar por una herramienta profesional como el software de reparación Android.
Sophia Louis is a professional blogger and SEO expert. Loves to write blogs & articles related to Android & iOS Phones. She is the founder of es.android-ios-data-recovery.com and always looks forward to solve issues related to Android & iOS devices


