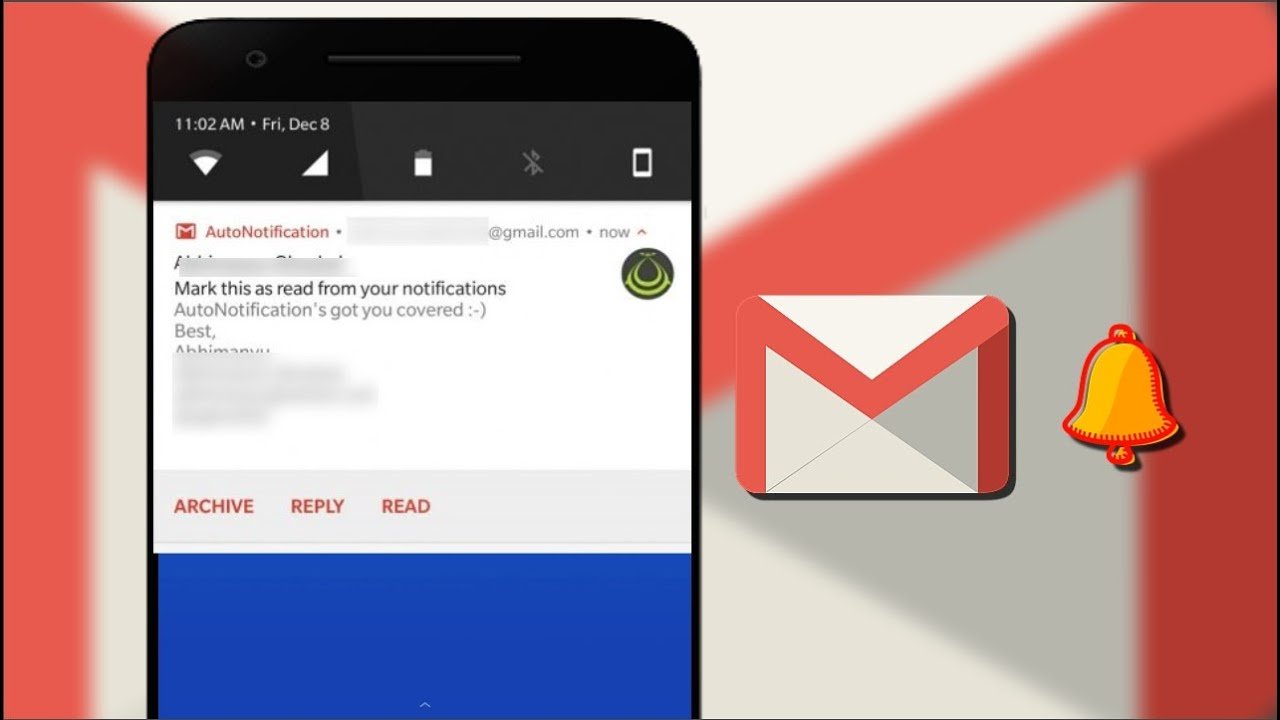¿ No estás recibiendo notificaciones de Gmail en tu teléfono Android? ¿ O simplemente se pregunta por qué las notificaciones de Gmail no funcionan en Android ?
Bueno, ya sea su teléfono o computadora con Android, todos quieren recibir la notificación de correos electrónicos importantes lo antes posible.
Sin embargo, muchos usuarios informaron recientemente que no pudieron recibir notificaciones de Gmail en dispositivos Android. Esta situación es muy molesta y crece día a día.
Entonces, si también está lidiando con el mismo problema y está buscando soluciones, este artículo es para usted. Aquí, cubriré algunas formas efectivas de arreglar Android que no recibe notificaciones de Gmail.
Así que vamos a leer más.
¿Por qué no recibo notificaciones de Gmail en mi teléfono?
Bueno, hay varias razones para cada error y esto también tiene algunas de ellas. Puede ser que la configuración de notificaciones de Gmail esté deshabilitada. Incluso a veces, la configuración de notificaciones del dispositivo está desactivada y, por lo tanto, no recibe notificaciones de Gmail.
Además, algunos tipos de errores en los teléfonos Android también pueden bloquear la recepción de notificaciones de Gmail.
Sin embargo, aunque hay muchos de esos motivos, hay formas de resolver las notificaciones de Gmail que no funcionan en Samsung .
Cómo arreglar Android que no recibe notificaciones de Gmail: las mejores soluciones
Si no recibe notificaciones importantes de Gmail en Android, no pierda el tiempo. Simplemente siga los métodos a continuación y solucione los problemas de las notificaciones de Gmail que no funcionan en Android .
Vamos a empezar.
Solución 1: Borrar caché de aplicaciones
La primera solución que le sugeriré es borrar el caché de la aplicación una vez. Este es un paso importante para deshacerse de no recibir notificaciones de Gmail.
Estos son los pasos para borrar el caché de la aplicación:
- Primero, abra Configuración en el teléfono y elija la opción ” Aplicaciones y notificaciones “
- Ahora, haga clic en ” Ver todas las aplicaciones “
- A continuación, busque y haga clic en la opción Gmail de la lista
- Después de eso, toque ” Almacenamiento y caché “
- Luego, haga clic en el icono Borrar caché y reinicie su teléfono
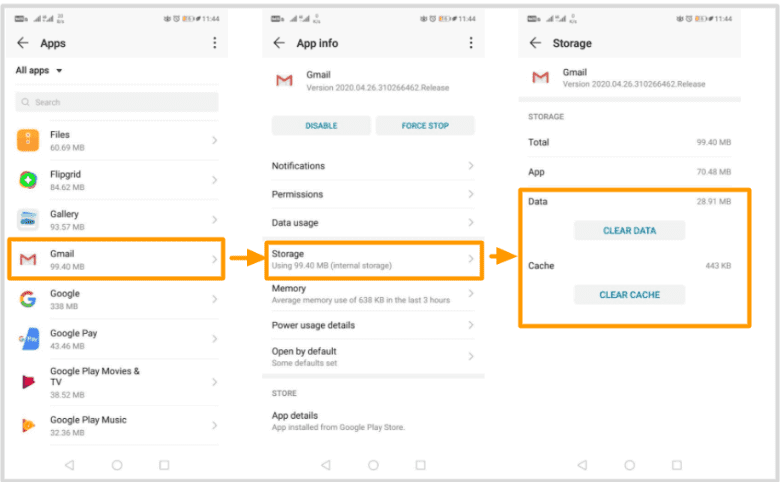
Después de que su teléfono se reinicie, ahora debe verificar si está recibiendo notificaciones de nuevos correos electrónicos. Si no, pase a la siguiente solución.
Solución 2: configure sus notificaciones de Gmail en “Activadas”
La mayoría de las veces, las notificaciones están deshabilitadas de forma predeterminada desde la configuración. Entonces, esto también puede evitar que reciba notificaciones y debe encenderse.
Pero antes de pasar al proceso, solo asegúrese de haber desactivado la función DND.
Ahora sigue los siguientes pasos:
- Primero, ve a la aplicación de Gmail en el teléfono
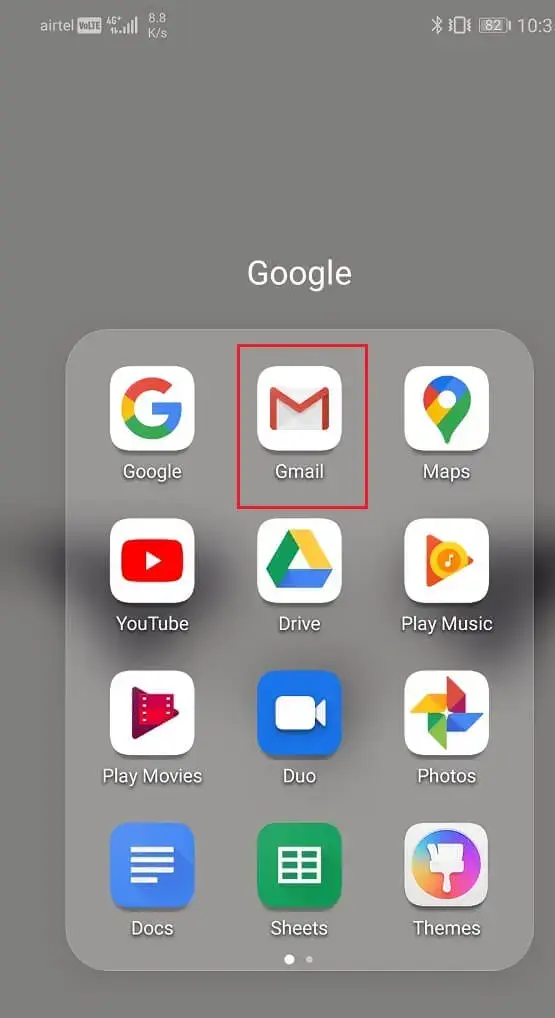
- Ahora, haga clic en tres líneas horizontales
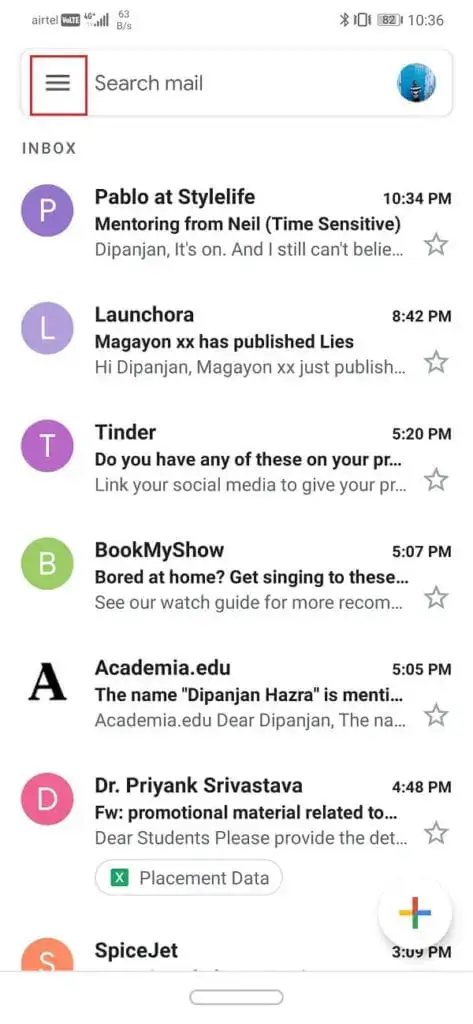
- Después de eso, toque la opción Configuración
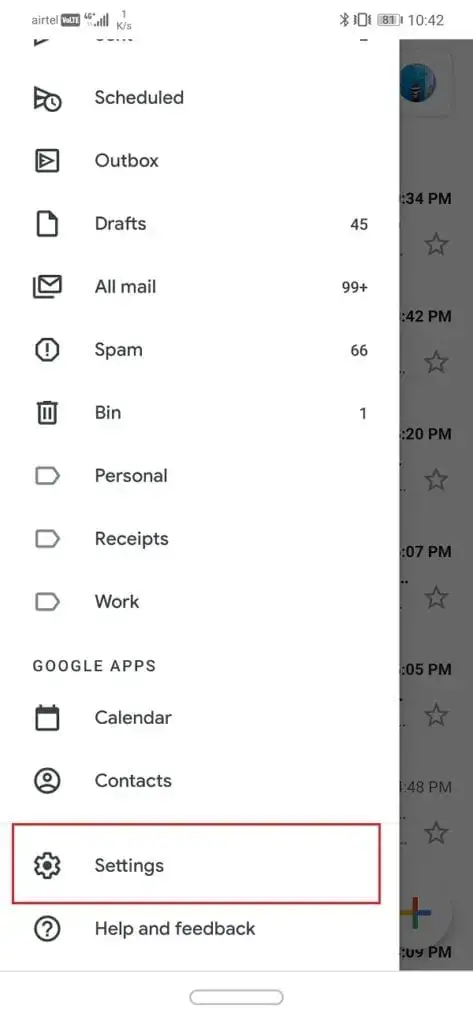
- Luego, haga clic en Configuración general
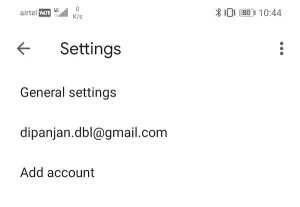
- A continuación, toca Administrar notificaciones
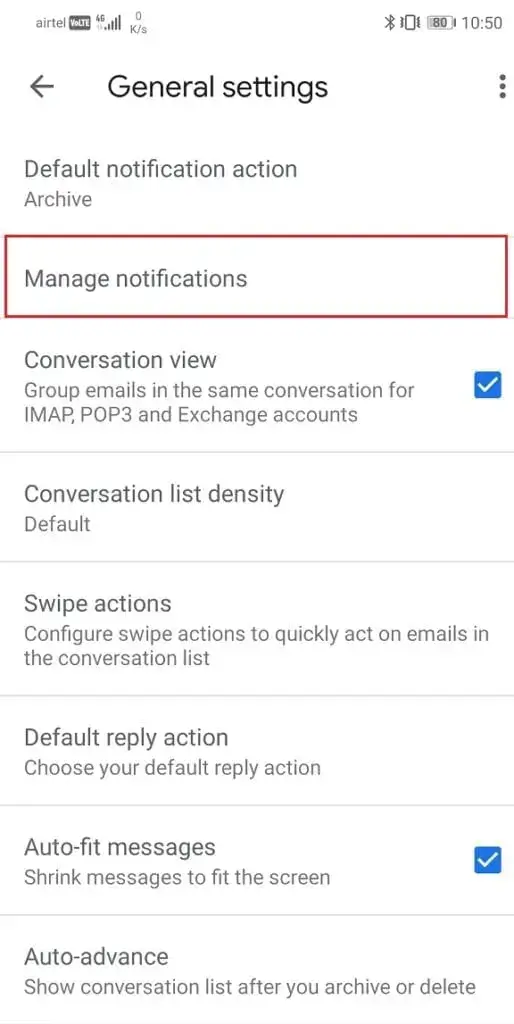
- Después de eso, habilite Mostrar notificaciones si está apagado
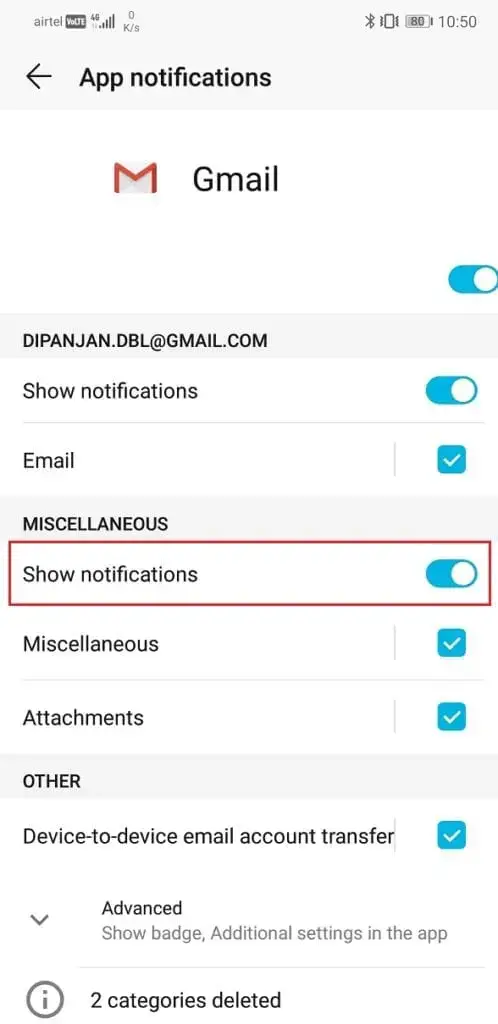
Eso es todo, ahora una vez reinicie su teléfono y vea si el problema está resuelto.
Solución 3: deshabilite el ahorro de datos
Muchos usuarios habilitan la opción de ahorro de datos en su teléfono, pero no saben que puede causarle problemas, como no poder recibir notificaciones de Gmail en Android. Cuando esta característica está habilitada, algunas aplicaciones no funcionan correctamente.
Por lo tanto, debe deshabilitarlo y luego ver si todo funciona como antes.
Siga los pasos a continuación para desactivar la opción de ahorro de datos:
- Primero, abra Configuración en el teléfono y elija “Red e Internet“
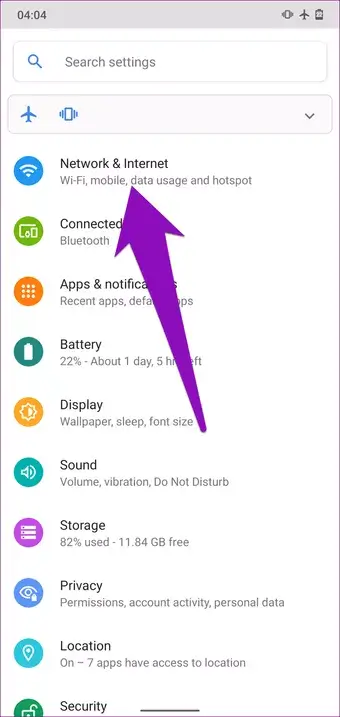
- Ahora, elija la opción Ahorro de datos
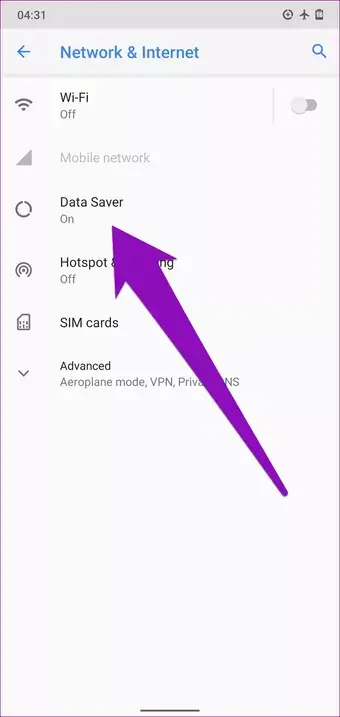
- Después de eso, haga clic en ” Usar Data Saver ” para desactivarlo
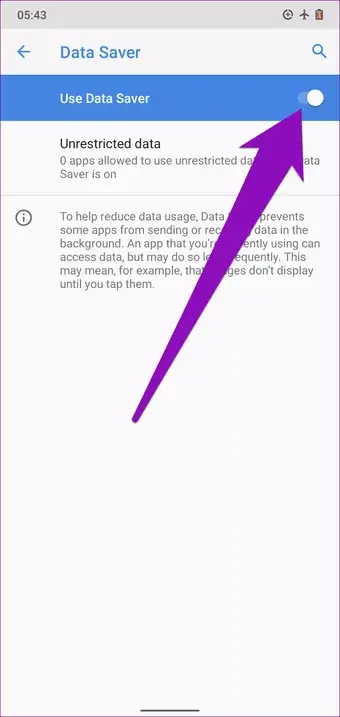
Solución 4: actualice la aplicación Gmail
Cuando los métodos anteriores no funcionan, debe actualizar su aplicación de Gmail. Muchas veces, si la aplicación no está actualizada, también se produce este tipo de error.
Por lo tanto, para resolver el problema, intente actualizar su aplicación Gmail.
- Primero, abra Google Play Store en el teléfono
- Ahora haga clic en tres líneas horizontales y toque ” Mis aplicaciones y juegos “
- Aquí, obtendrá la lista de aplicaciones instaladas y luego haga clic en la aplicación Gmail
- Compruebe si hay alguna opción de ACTUALIZAR disponible
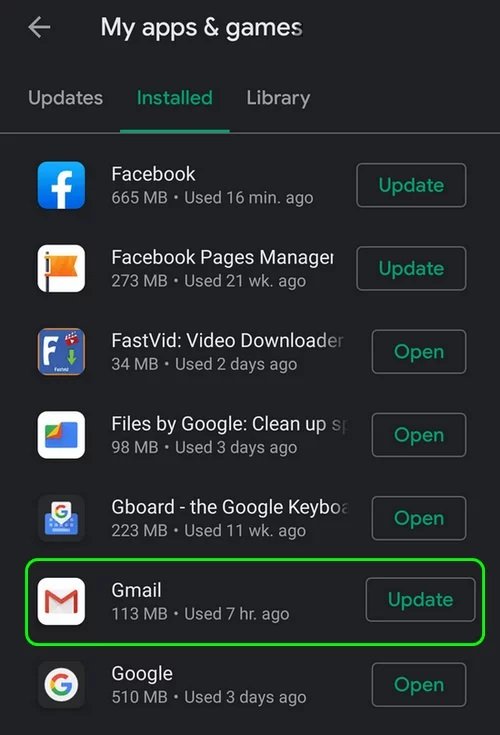
Después de actualizar la aplicación, ahora vea si se resolvió el error de las notificaciones de Gmail que no funcionan en Android .
Solución 5: Otorgue los permisos necesarios a la aplicación
Los usuarios de teléfonos Android saben que deben otorgar permisos para las aplicaciones que usan en general. Aquí, los usuarios tienen la opción de habilitar o deshabilitar el permiso para cualquier aplicación como Gmail. Si no ha otorgado el permiso requerido para la aplicación Gmail, entonces no funcionará correctamente.
Incluso en algunos teléfonos, obtendrá configuraciones de notificación avanzadas para recibir notificaciones en diversas situaciones, como el modo de pantalla de bloqueo, permitir que la notificación interrumpa otra actividad, el modo inactivo, etc.
En general, debe permitir el permiso de la aplicación que está utilizando para que funcione correctamente sin ningún problema.
Solución 6: deshabilite el ahorro de batería
Al igual que los ahorradores de datos, muchos usuarios también usan la función de ahorro de batería para conservar la duración de la batería del teléfono. Sin embargo, no saben que esta función desactiva la aplicación de Gmail que se ejecuta en segundo plano.
El problema ocurre continuamente si la opción de ahorro de batería está habilitada y no recibe notificaciones de nuevos correos electrónicos hasta que se inicia la aplicación.
Por lo tanto, debe desactivarlo para deshacerse del problema. Simplemente vaya a Configuración> Batería> Ahorro de batería y haga clic en la opción ” Apagar ahora “. Esto deshabilitará la función o incluso puede hacerlo deslizando hacia abajo la bandeja de notificaciones en el teléfono.
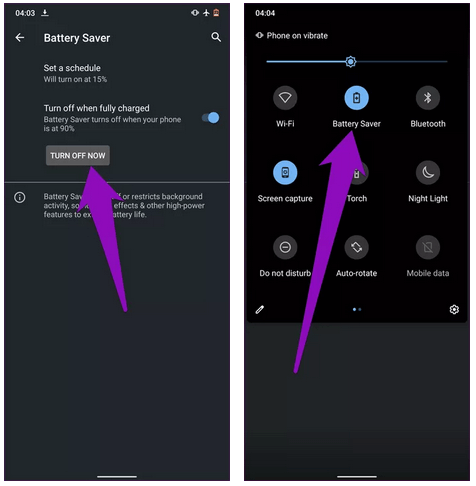
Solución 7: Active la sincronización automática
Cuando sus mensajes no se descargan en primer lugar, no recibe notificaciones de Gmail en Android. El mensaje se descarga automáticamente debido a la función de sincronización automática que está presente en su dispositivo.
Cuando esta opción está deshabilitada, los mensajes se descargarán después de abrir su aplicación Gmail. Entonces, una vez que debe verificar que la función de sincronización automática esté deshabilitada o habilitada, siga los pasos a continuación:
- Primero, abra Configuración en el teléfono
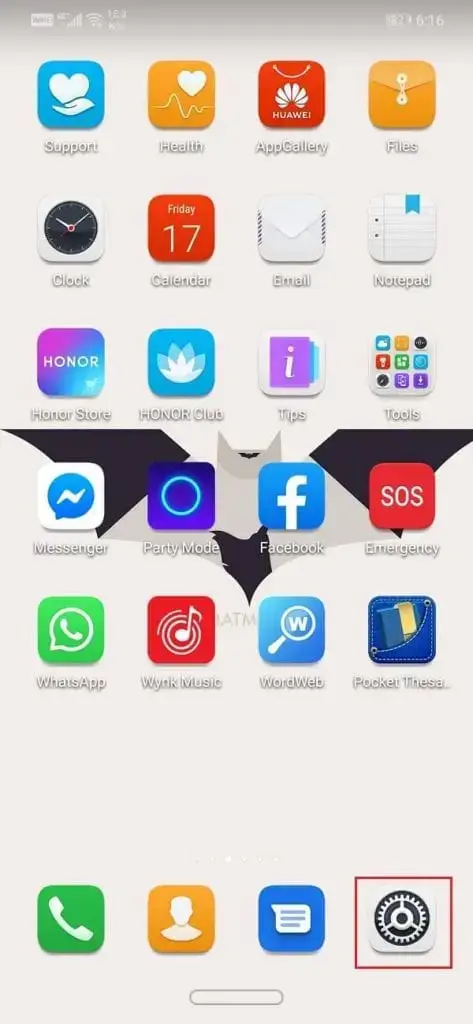
- Luego haga clic en la opción Usuarios y cuentas
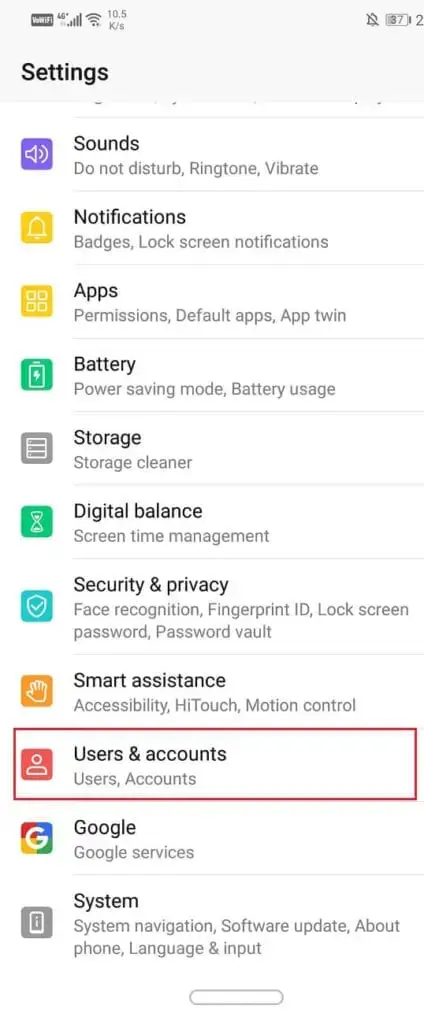
- Después de eso, toque el ícono de Google
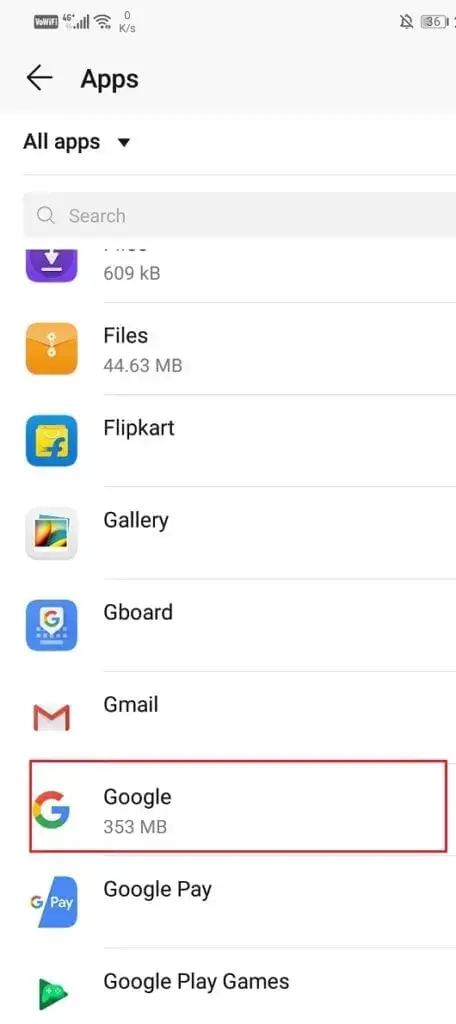
- A continuación, habilite la opción Sincronizar Gmail si está desactivada

- Una vez hecho esto, reinicie su teléfono para asegurarse de que se guarden todos los cambios.
Ahora, abra la aplicación Gmail y verifique si las notificaciones de Gmail que no funcionan en el problema de Android están solucionadas o no.
Solución 8: Vuelva a instalar la aplicación Gmail
Si su aplicación no está actualizada a la última versión, tampoco podrá recibir notificaciones de Gmail en Android. En ese caso, debe reinstalar su aplicación Gmail.
Hacer esto eliminará errores o algún tipo de error en la aplicación y hará que funcione sin problemas. Esto puede ayudarlo a recibir notificaciones por correo electrónico una vez más.
Simplemente, abra Google Play Store > Mis aplicaciones y juegos > busque la aplicación Gmail de la lista. Ahora, haga clic en él y toque Desinstalar . Esto eliminará la aplicación de su teléfono.
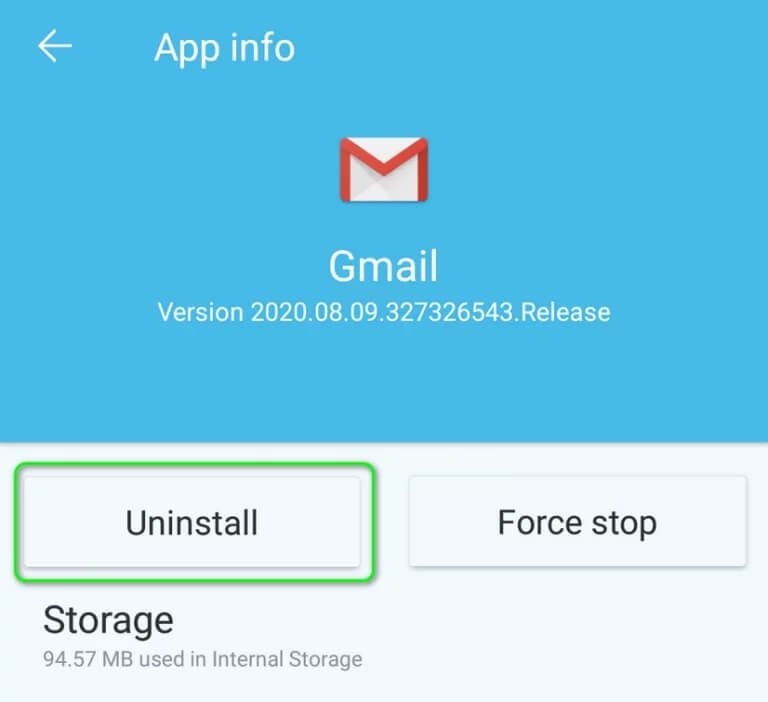
Ahora, busque nuevamente la aplicación Gmail y haga clic en la opción Instalar . Después de eso, con suerte, Gmail funcionará como antes.
Solución 9: habilite ‘Notificar para cada mensaje’ en la configuración de Gmail
Otra razón para no recibir notificaciones de Gmail en el teléfono es cuando la opción ” Notificar para cada mensaje ” está deshabilitada.
Por lo tanto, debe habilitar esta opción para recibir sus notificaciones por correo electrónico.
Estos son los pasos a seguir:
- Primero, abre Gmail y haz clic en el ícono de la hamburguesa .
- A continuación, haga clic en Configuración > haga clic en la cuenta problemática
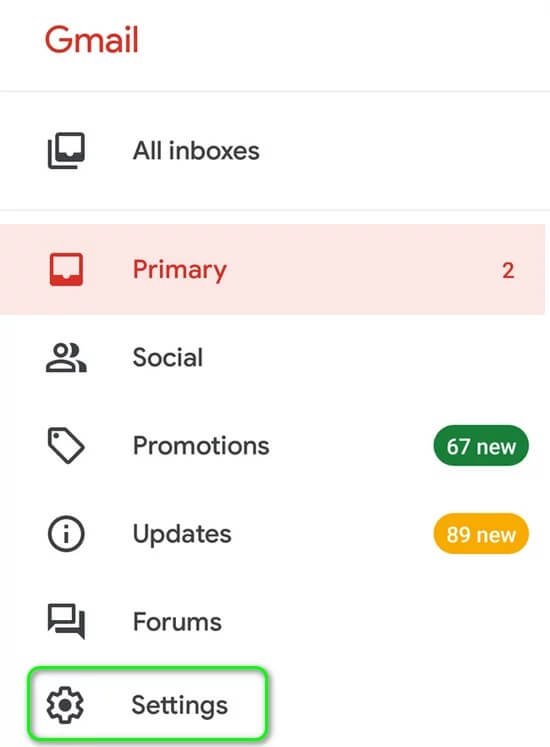
- Ahora, haga clic en Notificaciones de la bandeja de entrada
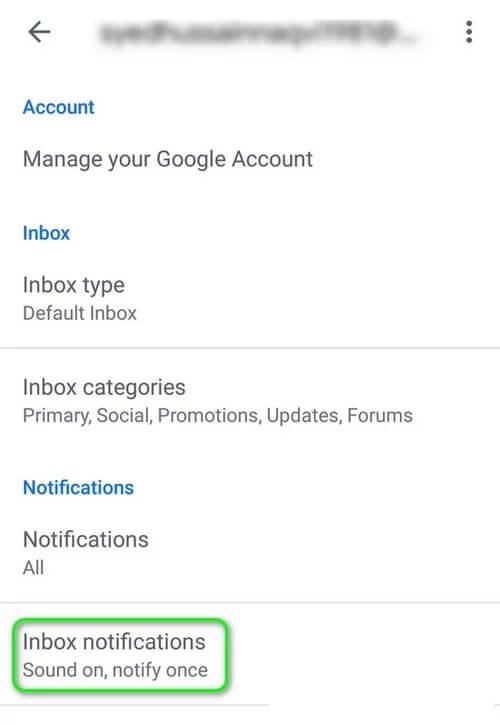
- Después de eso, habilite la opción ” Notificar para cada mensaje ” y vea si está recibiendo notificaciones de su Gmail.
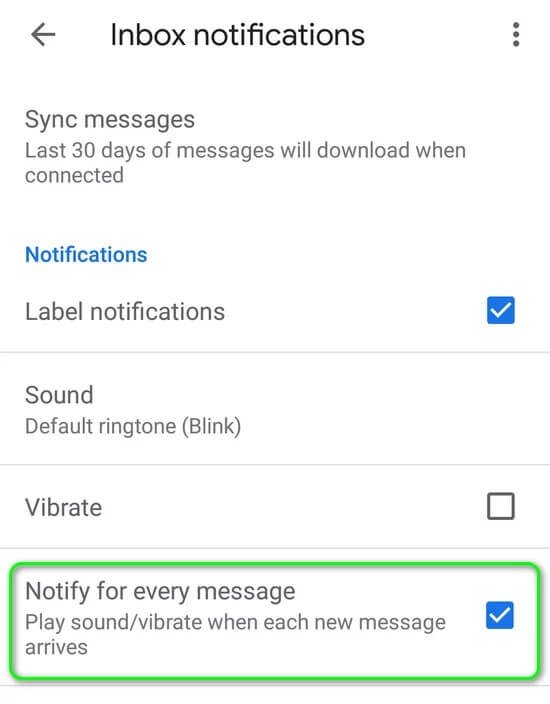
Solución 10: permitir que Gmail sea la aplicación de correo predeterminada
Si no ha configurado la aplicación Gmail como predeterminada, esta también puede ser una de las razones por las que las notificaciones de Gmail no funcionan en Android.
Recuerde, si se permite el acceso principal a cualquier otra aplicación en el teléfono, es posible que su Gmail no muestre ninguna notificación en la pantalla.
Siga los pasos a continuación para configurar la aplicación predeterminada:
- Primero, abra Configuración> Configuración de la aplicación
- Ahora, elija aplicaciones predeterminadas> busque Correo electrónico de la lista
- Luego, configure Gmail como la aplicación predeterminada en su teléfono

Solución 11: cerrar sesión e iniciar sesión en la cuenta de Google
Otra mejor solución para deshacerse de Android que no recibe notificaciones de Gmail es eliminar la cuenta de Gmail y volver a iniciar sesión en ella.
Este proceso ha funcionado para muchos usuarios, por lo que no se requiere explicación. Salir de una cuenta de Gmail es simple. Tienes que seguir los siguientes pasos:
- Primero, ve a Configuración > Cuentas
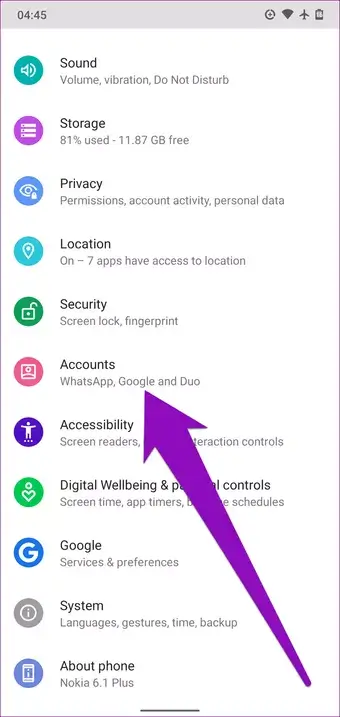
- Luego elija una cuenta de Google de la lista de cuentas
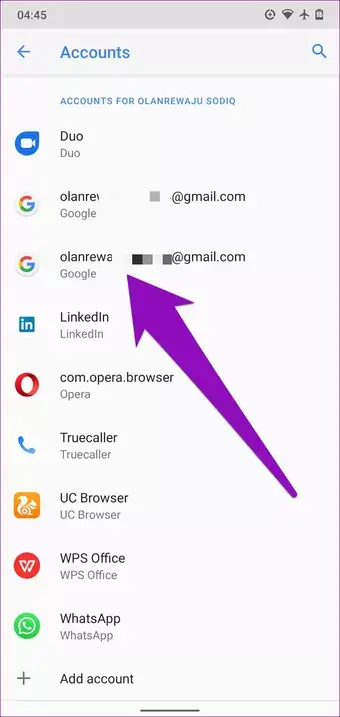
- Después de eso, toque esa cuenta que desea eliminar
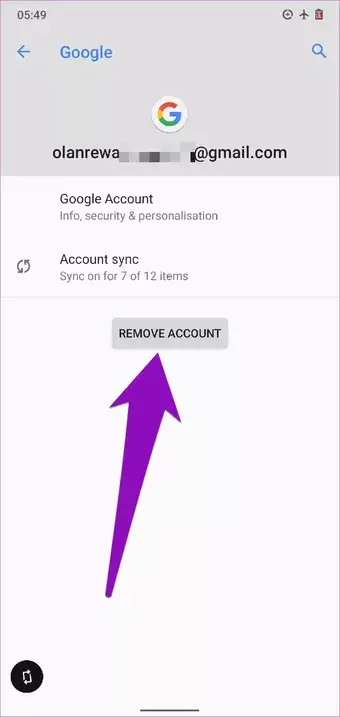
- A continuación, toque eliminar para cerrar sesión
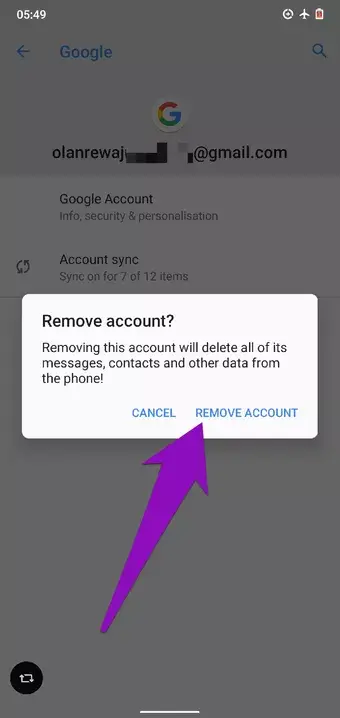
- Ahora, vuelve a ir a Ajustes > elige la cuenta
- Aquí, obtendrá una opción para agregar una nueva cuenta
- Desde aquí, elija Cuenta de Google como tipo de cuenta
- A continuación, inicie sesión con una identificación de correo electrónico y una contraseña
- Una vez que inicie sesión, ahora verifique si está recibiendo notificaciones en el dispositivo o no
Solución 12: deshabilite la optimización de la batería
Para los usuarios de teléfonos Android, la optimización de la batería es una de las características útiles que ayudan a aumentar el rendimiento de la batería. Pero al mismo tiempo, algunas aplicaciones en segundo plano no funcionan y pueden mostrarte un error.
Entonces, lo que debe hacer es deshabilitar la optimización de la batería para Gmail para que la aplicación vuelva a funcionar.
Estos son los pasos a seguir:
- Primero, vaya a Configuración > abrir Batería/Administrar batería
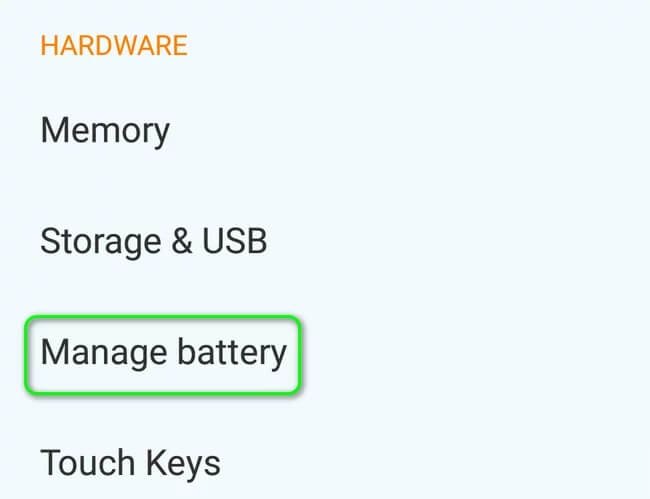
- Ahora, haga clic en Optimización de la batería
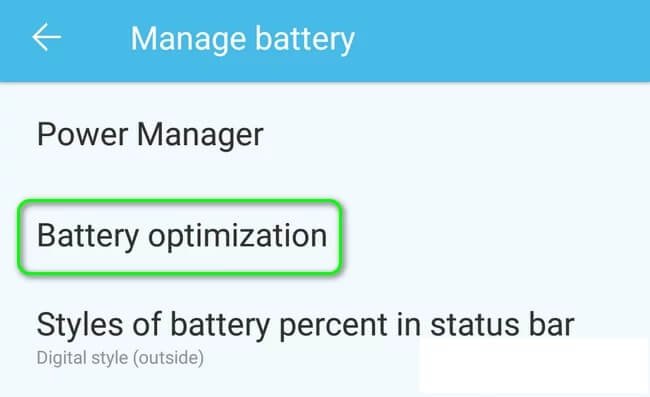
- Después de eso, cambie Mostrar contenido a Todas las aplicaciones
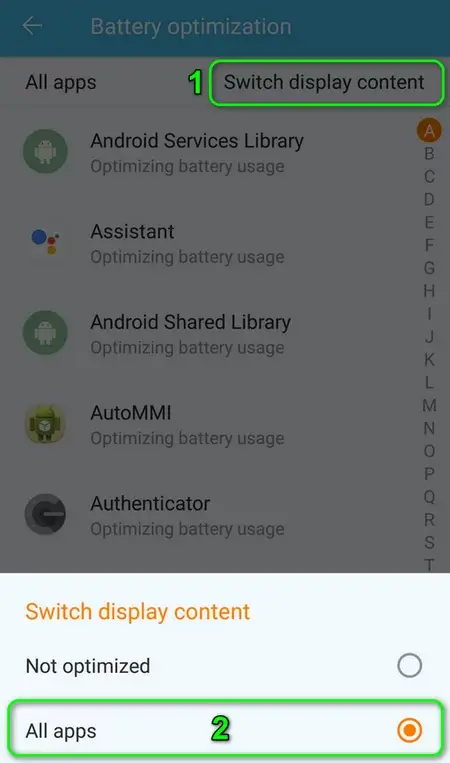
- A continuación, haga clic en Gmail > haga clic en No optimizar
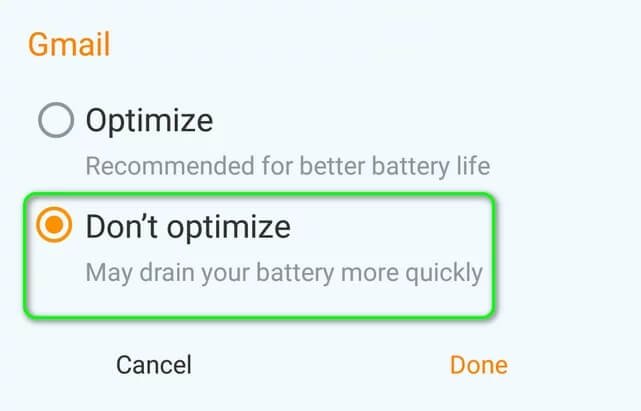
Eso es. Una vez que reinicie su dispositivo y verifique si Gmail puede mostrar notificaciones o no.
Solución 13: habilite la opción ‘Mostrar todo el contenido de notificación’
Todos los teléfonos tienen su propia configuración de notificación. A veces, su teléfono no muestra notificaciones cuando la opción está deshabilitada.
Por lo tanto, debe verificarlo y hacer lo siguiente como se indica:
- Abra Configuración > luego abra Administrar notificaciones
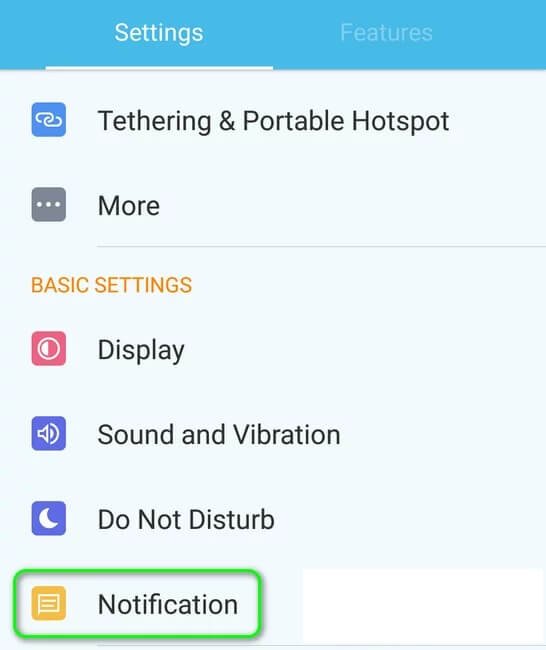
- Ahora, haga clic en Notificaciones en LockScreen
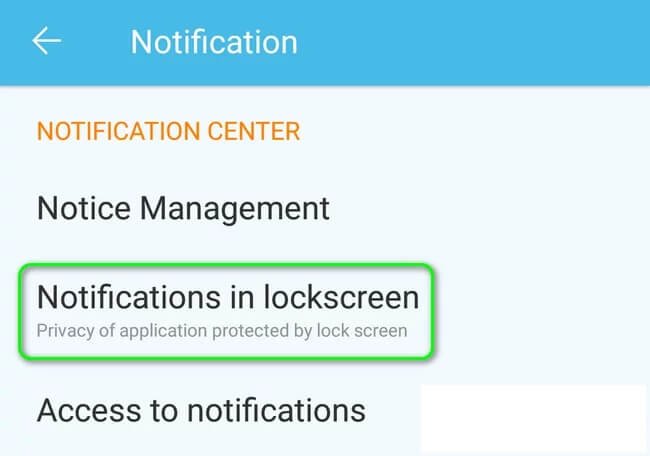
- Aquí, habilite la opción Solicitar información completamente nueva y Ocultar el contenido (o Mostrar todo el contenido de las notificaciones )
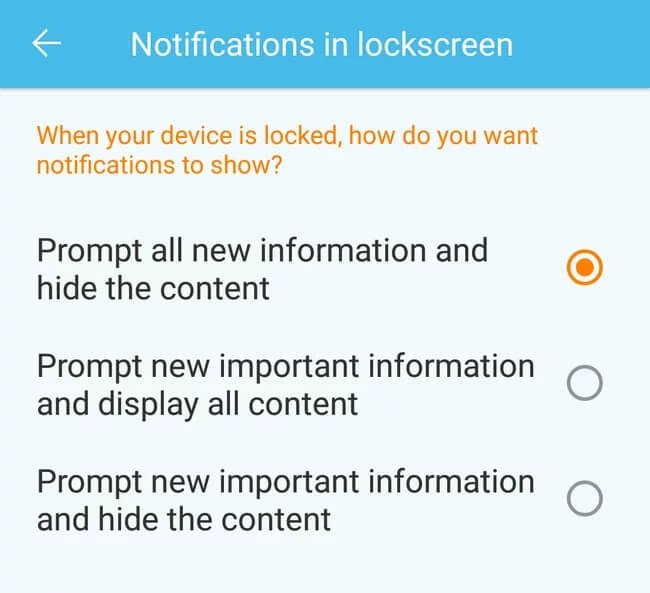
Después de eso, reinicie su dispositivo y vea si el error se resuelve o no.
- Ahora, si la opción anterior ya está habilitada, debe habilitar la opción ” No mostrar notificaciones en absoluto” y reiniciar el dispositivo
- Después de reiniciar su teléfono, habilite Solicitar información completamente nueva y Oculte el contenido (o Mostrar todo el contenido de las notificaciones ) y vea si las notificaciones de Gmail que no funcionan en Android están arregladas o no.
Solución 14: desinstalar actualizaciones de la aplicación Gmail
Independientemente de las aplicaciones que use en su teléfono, se actualizan una vez a través de Google. Sin embargo, muchas actualizaciones no son adecuadas y muestran algunos errores o problemas. Quiero decir que si su Gmail no muestra notificaciones, también puede deberse a la actualización reciente.
Entonces, lo que debe hacer es desinstalar las actualizaciones de Gmail para deshacerse del problema. Este proceso ha resuelto el problema de muchos usuarios.
Echa un vistazo a los pasos a continuación:
- Primero, abra Configuración > Administrador de aplicaciones
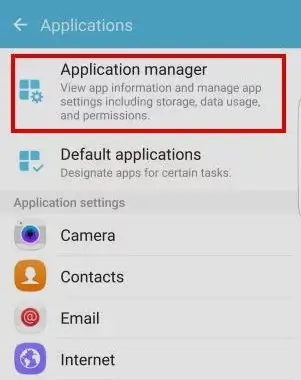
- Ahora, busque y haga clic en Gmail

- Después de eso, haga clic en Más > haga clic en Desinstalar actualizaciones
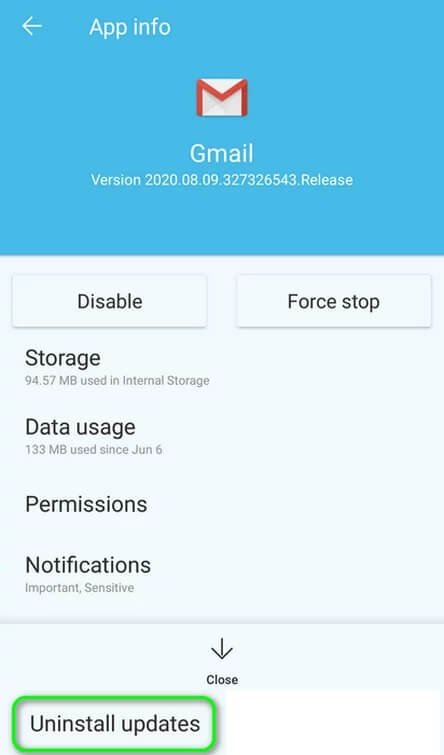
Una vez que haya hecho esto, vea si está recibiendo notificaciones en Gmail o no.
Solución 15: verifique la fecha y la hora
Si aún no recibe las notificaciones de Gmail en su teléfono, es posible que se deba a una fecha y hora incorrectas en su teléfono. Esto ha sucedido muchas veces cuando la fecha y la hora se configuran manualmente.
Por lo tanto, debe configurarlo como automático y su fecha y hora se configurarán mediante la recopilación de datos de un proveedor de red.
Sigue los pasos:
- Primero, inicie Configuración en su dispositivo
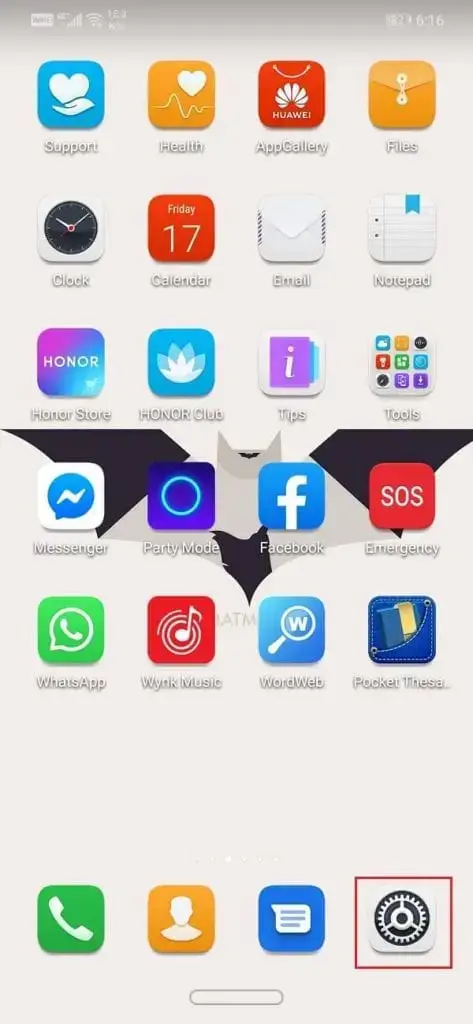
- Ahora, haga clic en Sistema
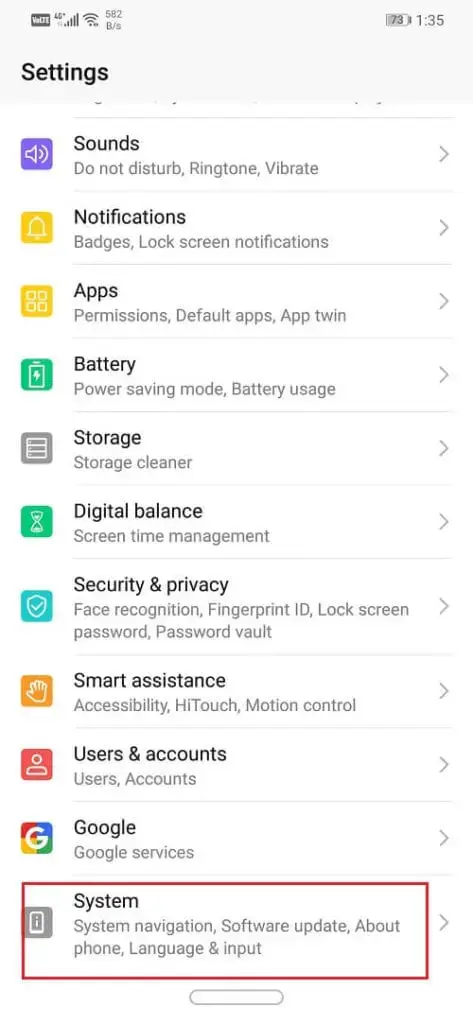
- Aquí, elija Fecha y Hora
- Después de eso, habilite la opción Establecer automáticamente
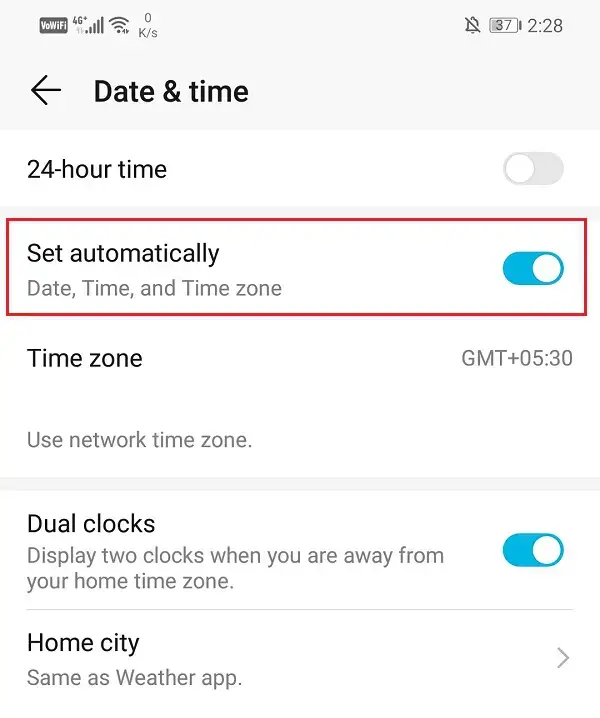
Eso es. Esta configuración asegurará que la fecha y la hora de su teléfono estén en orden.
Sugerencia adicional: la mejor manera de resolver cualquier error de Android sin pérdida de datos
Además de las soluciones mencionadas anteriormente, también existen herramientas profesionales, una de ellas es la herramienta de reparación Android. Este es uno de los mejores y más recomendados programas para solucionar cualquier tipo de error o problema de Android sin ningún problema.
No importa si su teléfono se atascó en la pantalla negra, la aplicación se detuvo, la configuración se detuvo, el Bluetooth no funciona, Twitter sigue fallando, Facebook se detuvo u otros errores, esta poderosa herramienta tiene la capacidad de solucionar todos esos problemas.
Es fácil de usar y no necesita ninguna habilidad técnica para acceder. La mejor parte es que es compatible con todos los tipos de teléfonos Android y soluciona el problema con un solo clic.
Conclusión
Finalmente, el blog termina aquí y espero que las soluciones discutidas seguramente ayuden a arreglar Android que no recibe notificaciones de Gmail. Este es un problema común y ocurre en casi todos los usuarios.
No hay nada de qué preocuparse, solo necesita seguir los pasos correctos para solucionarlo. La parte importante es que, alternativamente, puede optar por la herramienta de reparación Android para reparar las notificaciones de Gmail que no funcionan en Android.
Sophia Louis is a professional blogger and SEO expert. Loves to write blogs & articles related to Android & iOS Phones. She is the founder of es.android-ios-data-recovery.com and always looks forward to solve issues related to Android & iOS devices