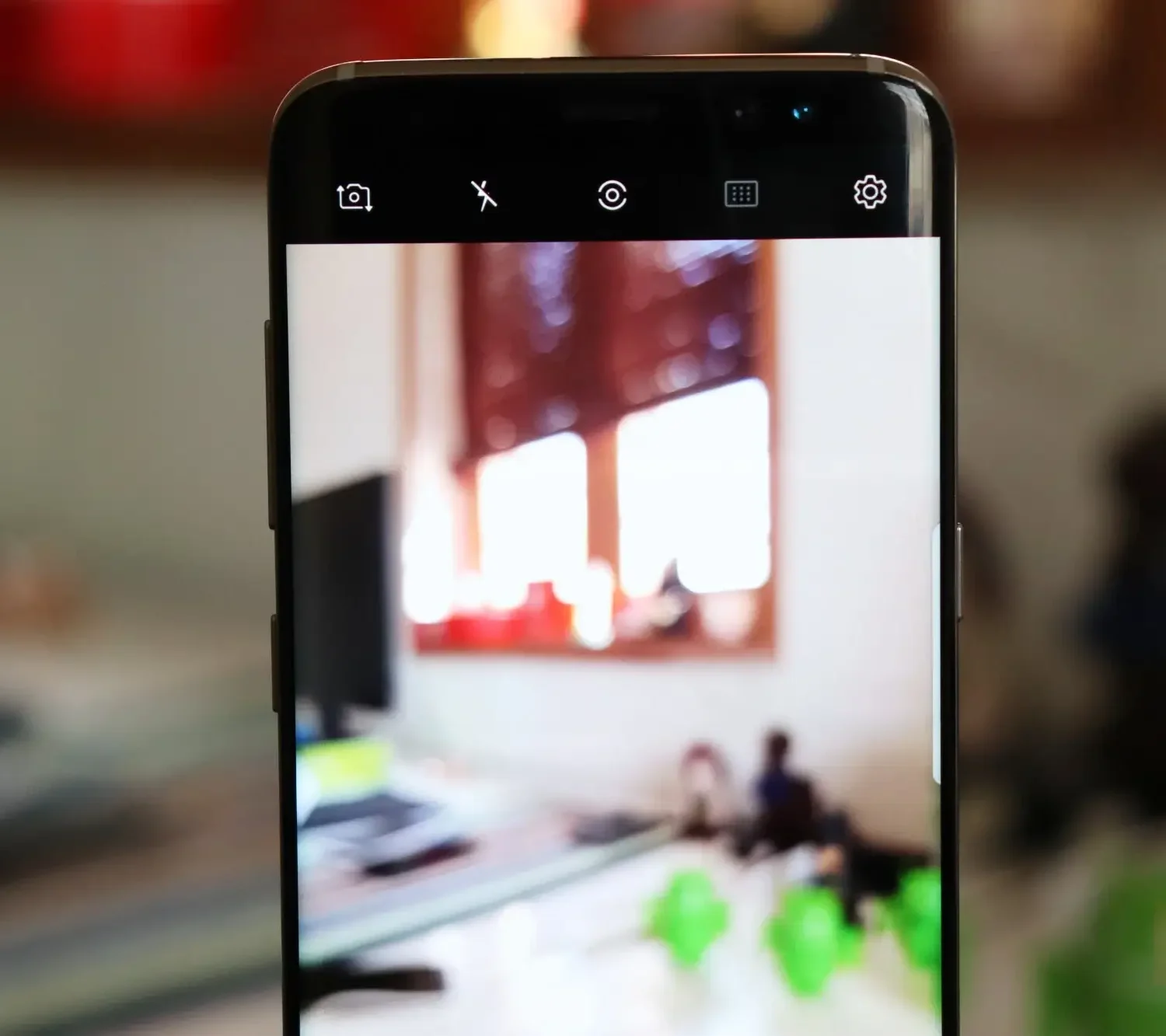¿Tiene problemas con la cámara borrosa al hacer clic en imágenes en sus teléfonos Samsung Galaxy S24/S24+/S24 Ultra? ¿Se pregunta por qué el teléfono hace clic en fotos de mala calidad?
Bueno, si este es tu problema, no te preocupes, no estás solo. Varios usuarios de teléfonos Samsung experimentan imágenes borrosas en sus cámaras. Este es un problema grave porque todos quieren conservar las imágenes en las que hicieron clic como memoria y, por lo tanto, no quieren problemas de desenfoque.
Entonces, en este blog, analizaremos algunas de las formas que ayudarán a solucionar el problema de la cámara borrosa del Samsung Galaxy S24 y hacer que las fotos sean nítidas.
Cómo solucionar el problema de la cámara borrosa en Samsung Galaxy S24/S24+/S24 Ultra
Ahora, descubramos cuáles son los trucos que podemos seguir para deshacernos del problema de la cámara borrosa y que la calidad de la imagen sea excelente.
Así que leamos más.
Método 1: quitar el polvo y limpiar la lente de la cámara
Debe verificar si hay polvo o partículas que protejan la lente de la cámara para evitar hacer clic en las imágenes. Intente limpiar la lente de la cámara con un paño de algodón y luego verifique si sus imágenes están limpias. Es una comprobación importante porque la mayoría de las veces la calidad de la imagen se degrada debido al polvo.

Método 2: ajustar la distancia entre la cámara y el objeto
Al hacer clic en las imágenes, no se acerque demasiado al objeto, ya que esta es otra razón más para que las imágenes se vean borrosas en los teléfonos Samsung Galaxy S24. Intente ajustar la distancia para mejorar la claridad de la imagen. Simplemente aleje un poco la cámara del sujeto y luego intente hacer clic en él.

Método 3: deshabilitar el enfoque automático de seguimiento
El seguimiento del enfoque automático es una función que bloquea el enfoque durante 3 segundos y hace que el objeto se vuelva borroso. Muchos usuarios lo habilitan para su uso, pero puede afectar la calidad de las fotos en las que se hace clic.
Entonces deberías desactivarlo para ver los cambios.
- Primero, inicie la aplicación Cámara > luego haga clic en el ícono de ajustes
- Ahora, baje y desactive la opción de seguimiento de enfoque automático.
![]()
Después de realizar este cambio, verifique si el problema está solucionado.
Método 4: habilitar sugerencias de tomas
Los teléfonos Samsung utilizan una función de sugerencias de tomas donde la calidad de la imagen puede ser excelente cuando está habilitada. Entonces, si tiene problemas borrosos al hacer clic en las fotos, habilite esta función para ver los cambios.
Sigue los pasos:
- Primero, abre la cámara en tu teléfono Samsung.
- Ahora, haga clic en el ícono de ajustes
- Aquí, habilite la opción Sugerencias de tomas.
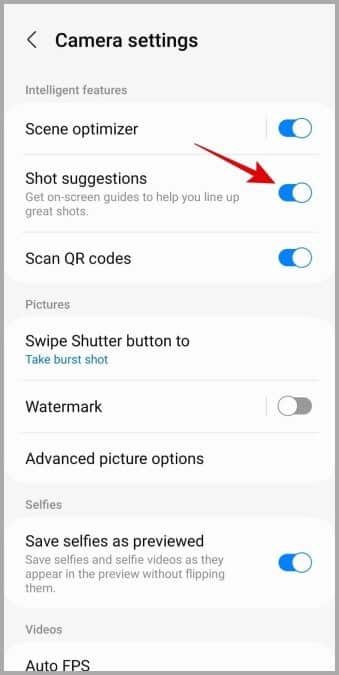
Método 5: prueba el modo seguro
Algunas aplicaciones de terceros instaladas en su teléfono también pueden impedirle hacer clic en imágenes de calidad. Entonces deberías iniciar tu teléfono en modo seguro. Esto identificará las aplicaciones culpables y luego podrá eliminarlas.
Siga los siguientes pasos:
- Primero, mantenga presionado el botón de Encendido a menos que aparezca el menú
- Ahora, presione el ícono de Apagar > luego haga clic en la marca de verificación verde para ingresar al modo seguro
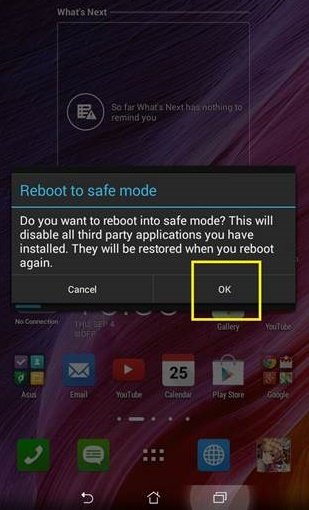
Aquí, verifique si la aplicación de la cámara funciona bien, entonces es un problema de aplicaciones de terceros que deben eliminarse.
Método 6: prueba el modo nocturno
Puede comprobar el problema borroso haciendo clic en una imagen en modo nocturno. Es una solución eficaz y ha resuelto varios problemas de los usuarios.
Esto es lo que tienes que hacer:
- Primero, abre la aplicación Cámara en tu teléfono.
- Ahora, haga clic en la opción Más
- Aquí, elija Modo nocturno
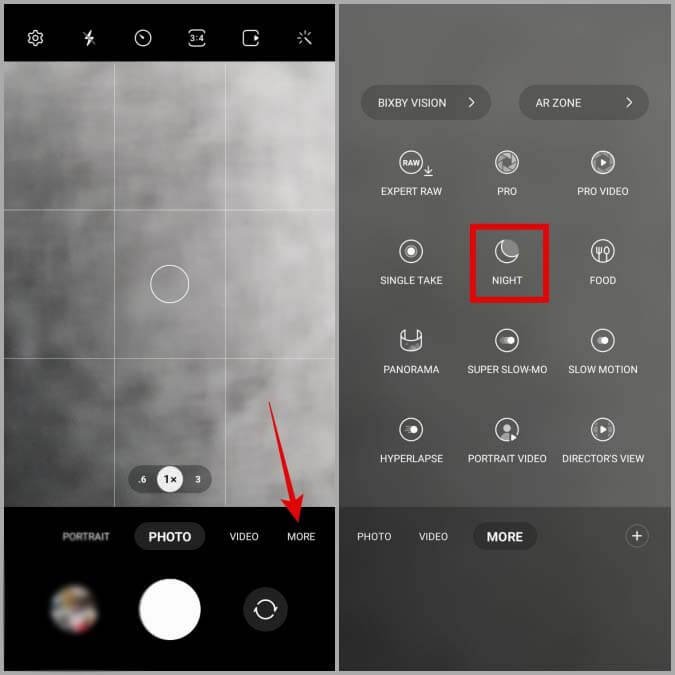
Ahora, captura cualquier foto y comprueba si la calidad mejora.
Método 7: ajustar la configuración con el asistente de cámara
Los usuarios de teléfonos Samsung obtienen una función de Asistente de cámara que puede ayudar en varios aspectos a mejorar la calidad de la imagen. Esta es otra forma eficaz de mejorar la calidad y solucionar el problema de la cámara del Samsung Galaxy S24.
Sigue los pasos:
- Primero, descargue e instale Camera Assistant desde Galaxy Store
- Ahora, abra la aplicación Cámara > haga clic en Asistente de cámara
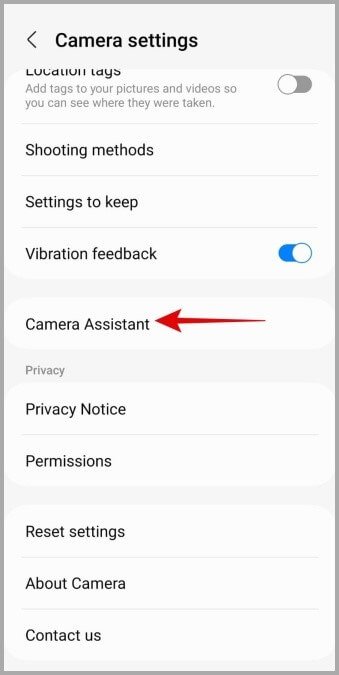
- Aquí, habilite el obturador de toque rápido > deshabilite la grabación de video en el modo Foto
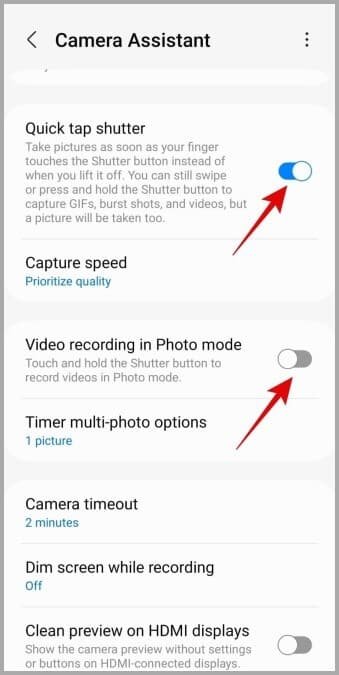
- A continuación, haga clic en Velocidad de captura > elija la opción Priorizar calidad
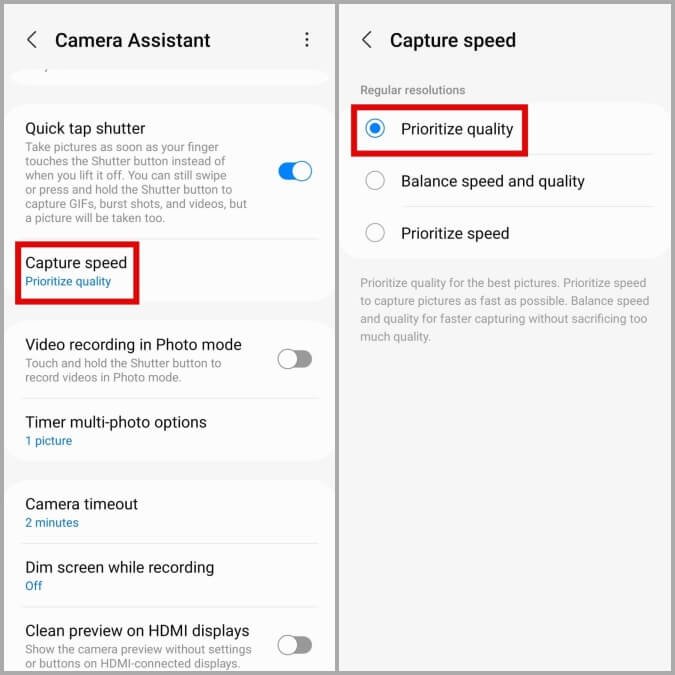
Método 8: actualizar la aplicación de la cámara
Puede verificar si la aplicación de la cámara necesita alguna actualización debido a que se hace clic en imágenes borrosas. Actualizar la aplicación seguramente ayudará a resolver el problema.
- Primero, abra la aplicación Cámara > haga clic en el ícono de ajustes para abrir Configuración de la cámara
- Ahora, baja y haz clic en Acerca de la cámara.
- Compruebe si hay alguna actualización disponible e instálela
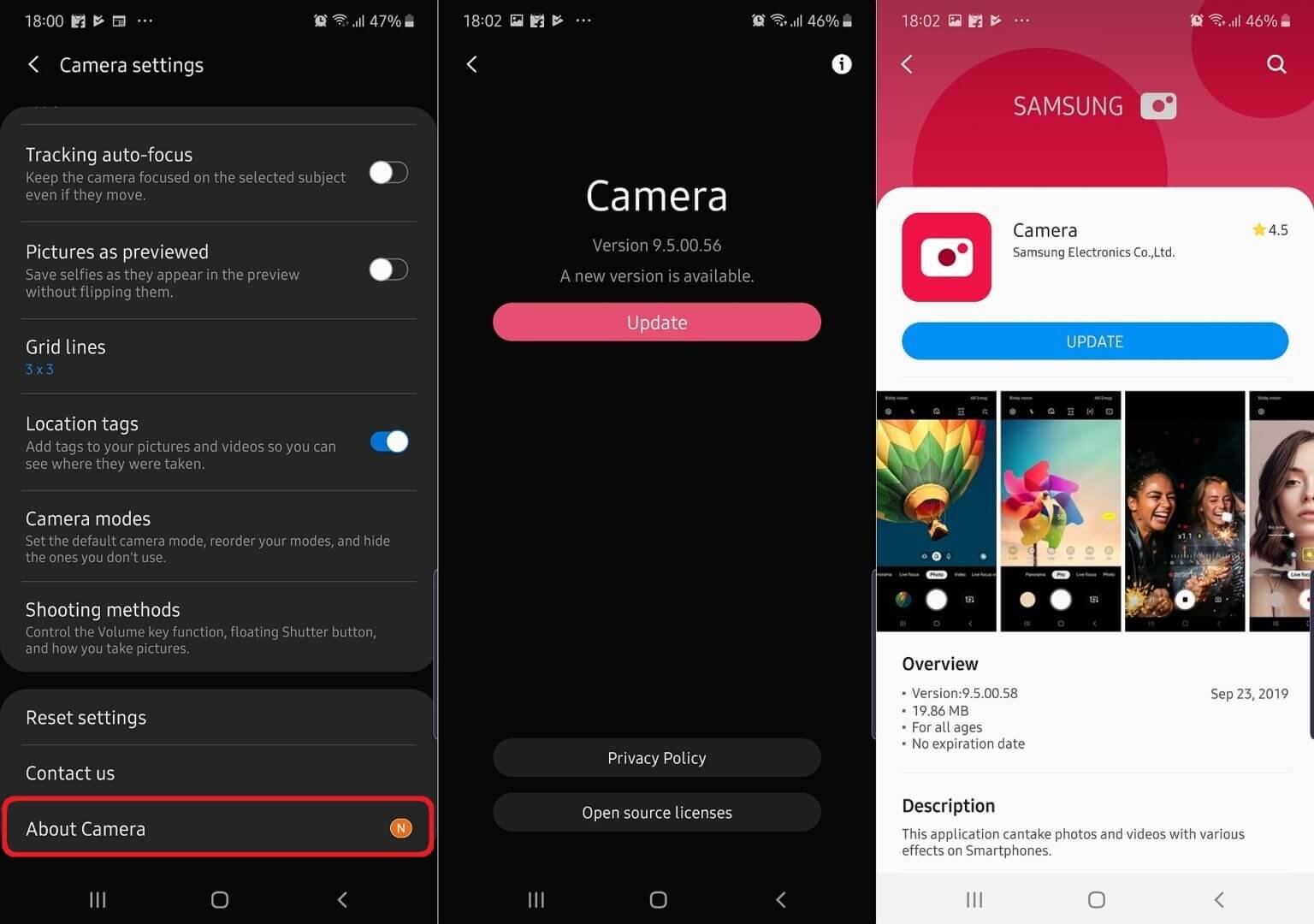
Método 9: restablecer la aplicación de la cámara
La última opción sugerida es restablecer la aplicación de la cámara. Este proceso seguramente ayudará a deshacerse de los problemas de imágenes borrosas, ya que restablece la configuración predeterminada.
Sigue los pasos:
- Primero, inicie la aplicación Cámara > y haga clic en el ícono de ajustes
- Ahora, baje y haga clic en Restablecer configuración
- Finalmente, haga clic en la opción Restablecer
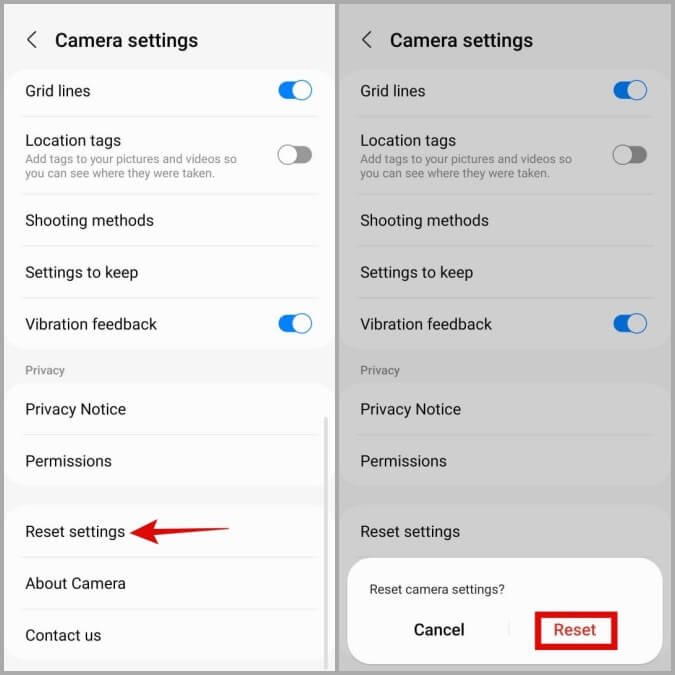
Eso es todo.
Conclusión
Todas estas son algunas de las soluciones comunes pero efectivas que se pueden usar para solucionar el problema de la cámara borrosa del Samsung Galaxy S24. Puede haber errores al hacer clic en las imágenes desde el teléfono y este es un problema común para muchos usuarios.
Por lo tanto, sólo necesitas seguir los trucos sugeridos y aplicarlos para mejorar la calidad de la imagen en los dispositivos Samsung Galaxy S24/S24+/S24 Ultra.
Sophia Louis is a professional blogger and SEO expert. Loves to write blogs & articles related to Android & iOS Phones. She is the founder of es.android-ios-data-recovery.com and always looks forward to solve issues related to Android & iOS devices